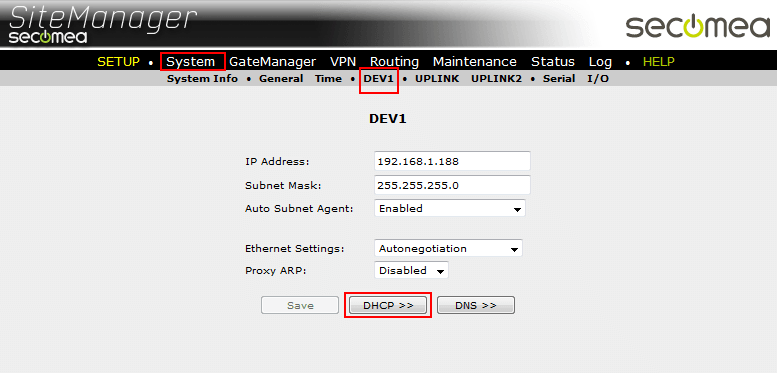1、西门子PLC¶
S7-1200 PLC(以太网)¶
登录服务器,在服务器上选中远程网关,点击右边的SiteManager GUI,进入网关GUI界面。

检查DVE1 网口的IP是否与PLC的IP处在同一个网段,如果不在同一网段,点击第4点后面的Edit按钮
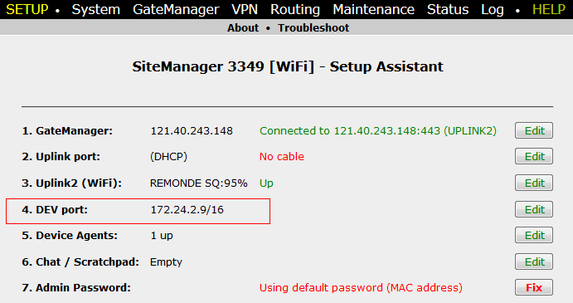
将IP/掩码改成与PLC的IP/掩码处在同一个网段,点击Save保存,(注意此处不是填写PLC的IP)
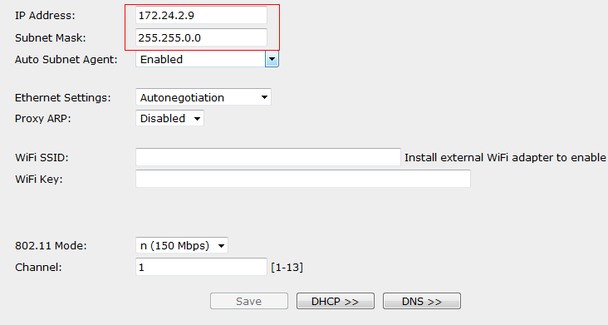
修改DEV1网口IP,需要软重启SiteManager工业远程网关才能生效 重启方式1:点击黄色的SETUP,你将看到有个第8项,点击后面的Fix按钮,点击reboot即可重启 重启方式2:点击Maintenance,再点击下面的reboot,再点击Reboot即可重启

添加设备信息如下图所示

返回GateManager账户,选择需要访问的设备,点击Connect。
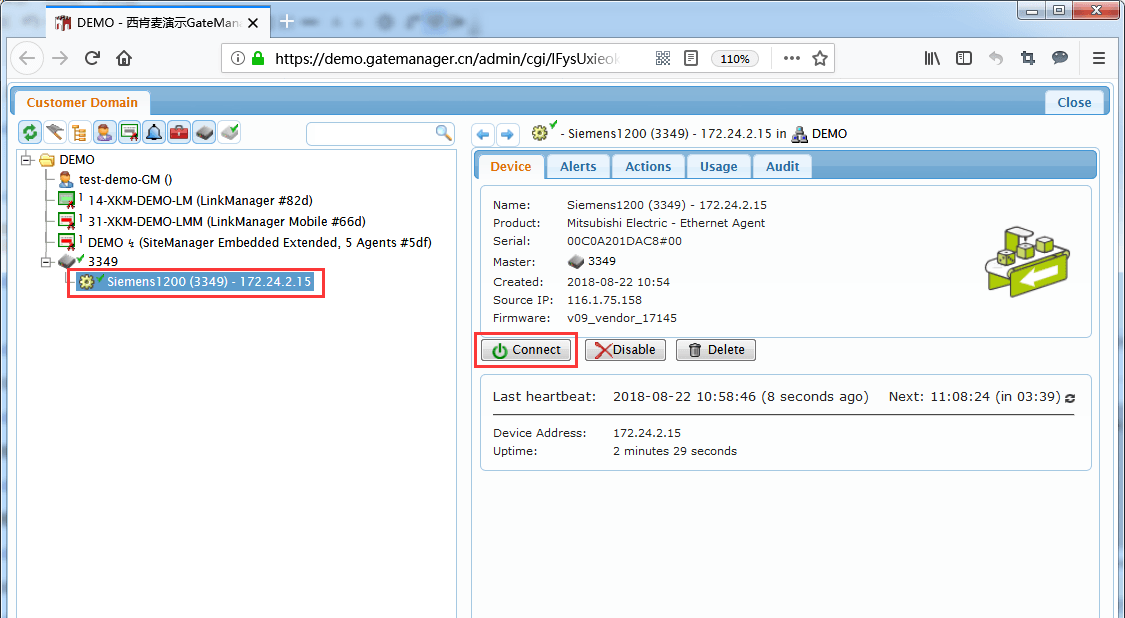
链路创建成功
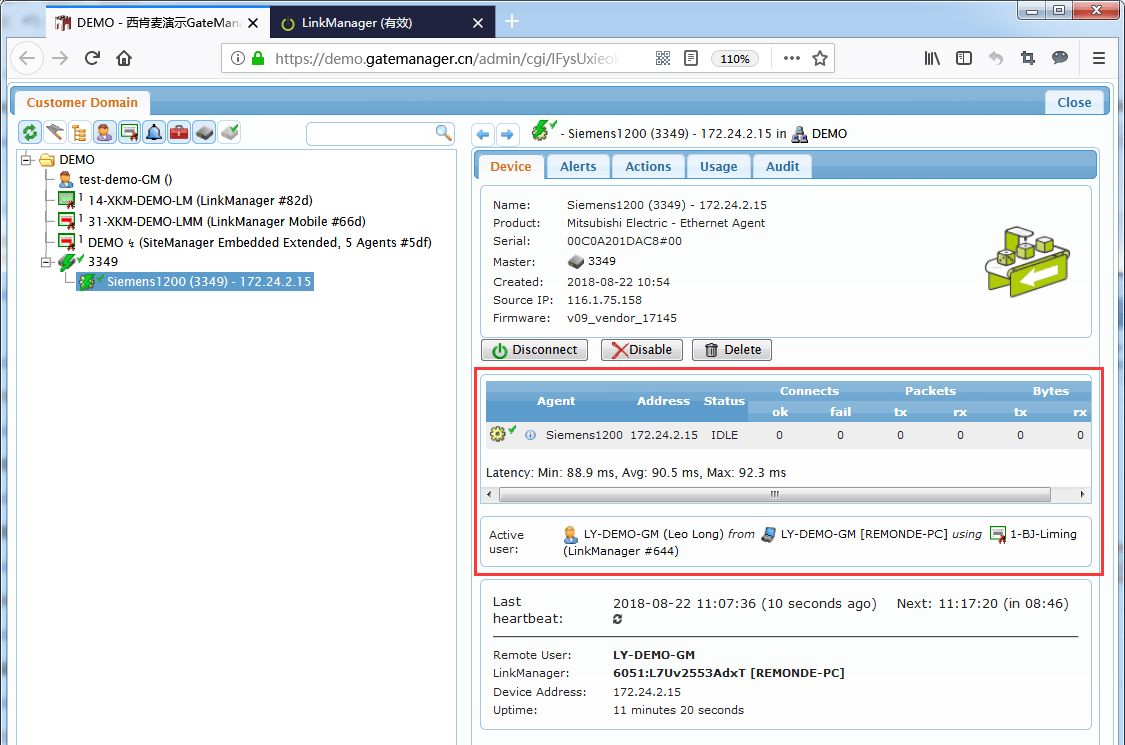
博途打开一个与PLC里面相同型号的项目,点击设备组态检查软件中的IP地址是否与现场PLC的IP地址相同,如果不相同则需要修改与PLC的IP地址相同
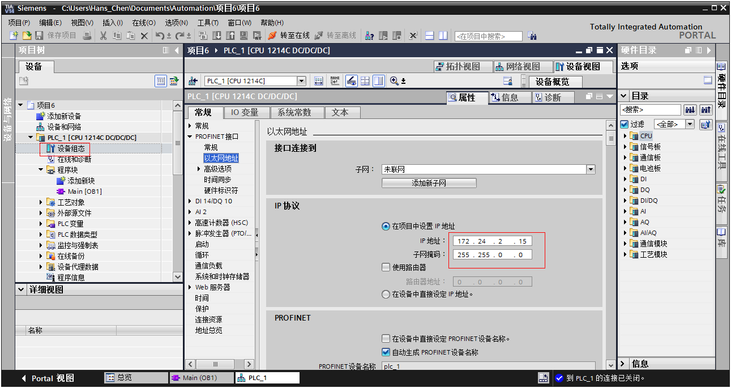
点击转至在线
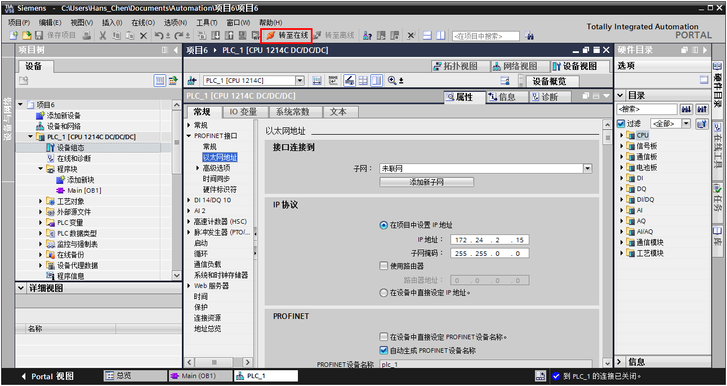
弹出一个对话框,选择PN/IE ,然后选择下图所示的虚拟网卡,点击开始搜索

显示找到的PLC,点击转至在线按钮,设备就能在线了,可实时在线监控PLC程序或上下载程序
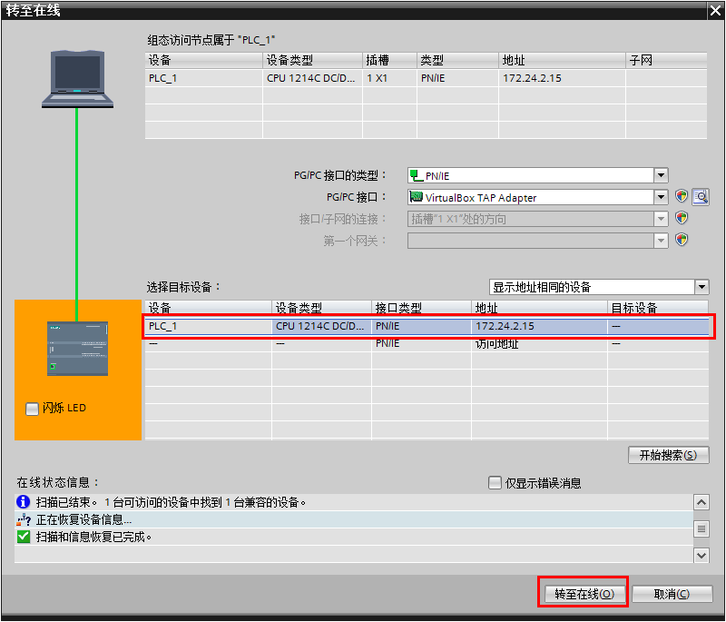
选择PLC型号,点击上传按钮,将PLC的程序上传

点击全部接受,继续,点击从设备中上传
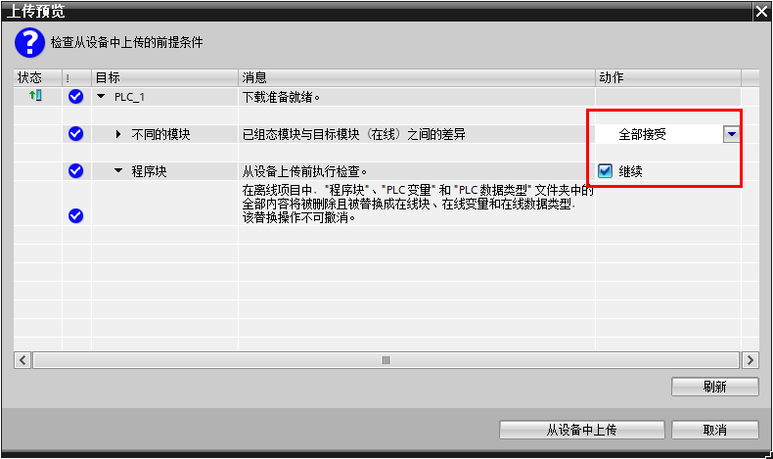
打开PLC程序块,点击在线监控图标,实现监控PLC运行的程序
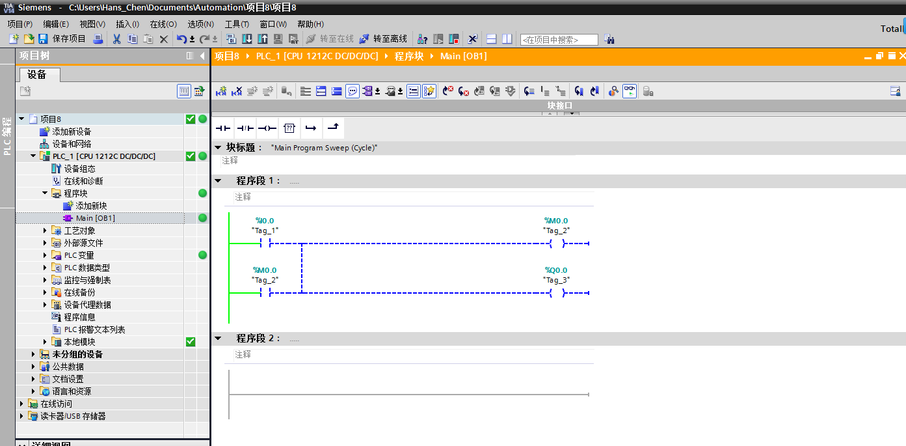
S7-200SMART PLC(以太网)¶
登录服务器,在服务器上选中远程网关,点击右边的SiteManager GUI,进入网关GUI界面。

检查SiteManager工业远程网关的DEV1网口IP/掩码是否与200 Smart PLC的IP/掩码处在同一个网段
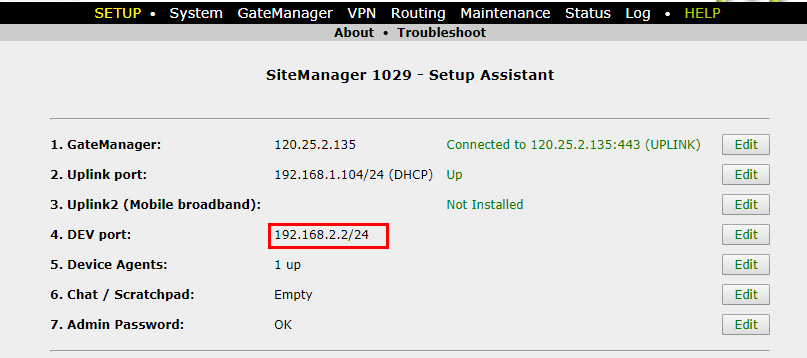
点击第5点后面的Edit,进入添加设备的界面,将设备的信息填写

返回GateManager账户,选择需要访问的设备,点击Connect。
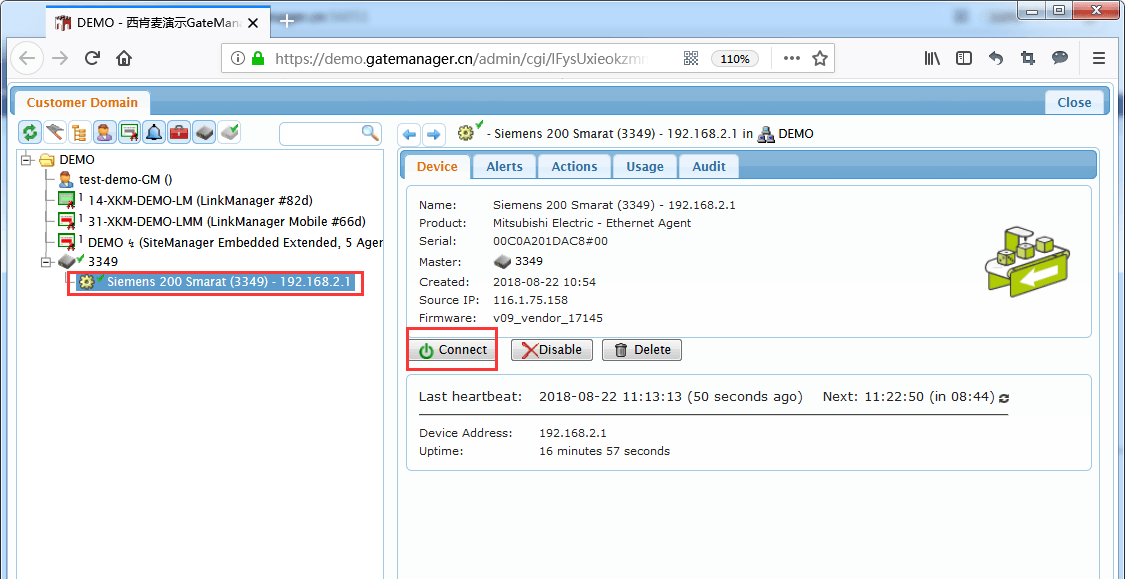
链路创建成功
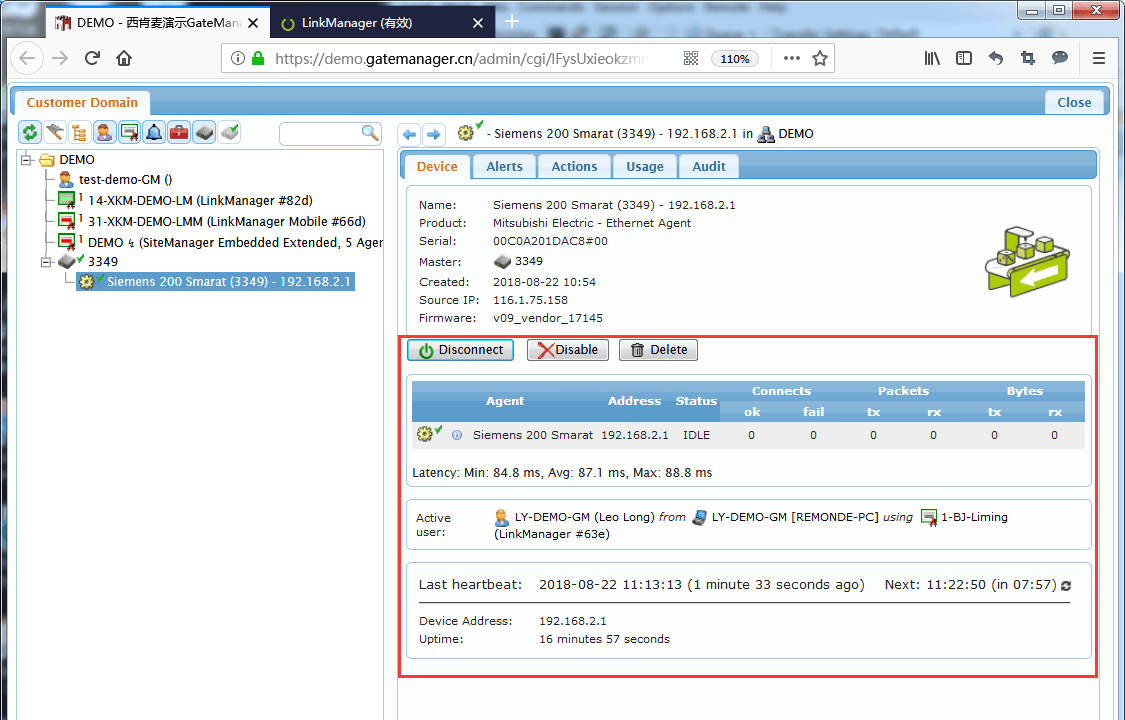
打开200 Smart编程软件,点击通讯
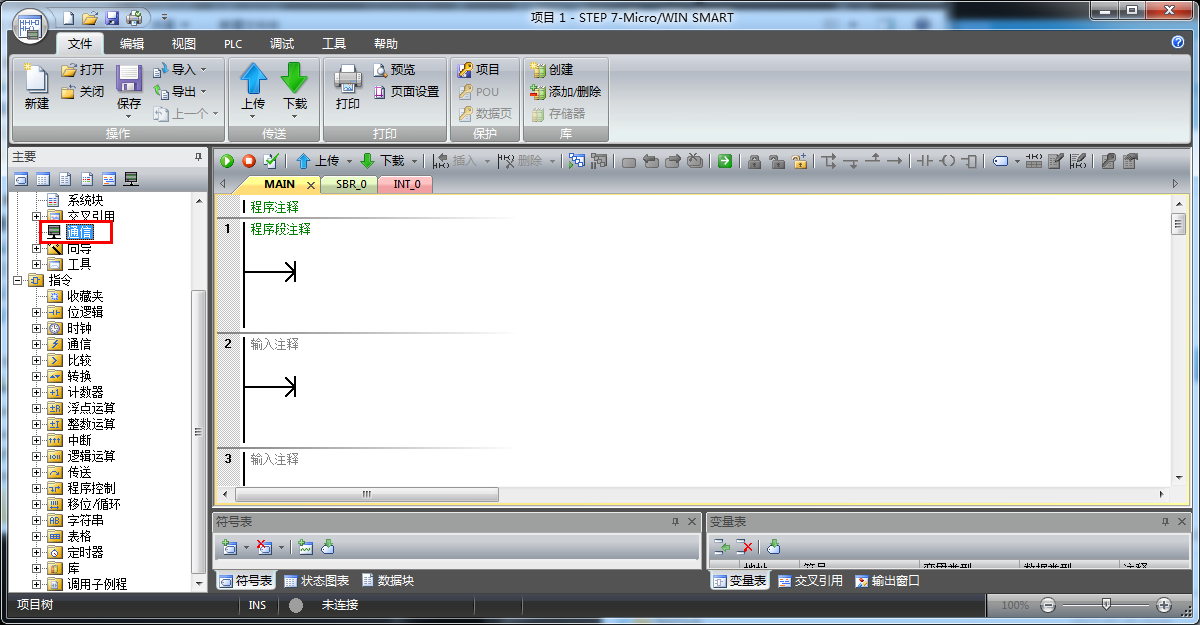
在网络接口卡处选择VirtualBox TAP Adapter .TCPIP.Auto.1 虚拟网卡,点击添加CPU
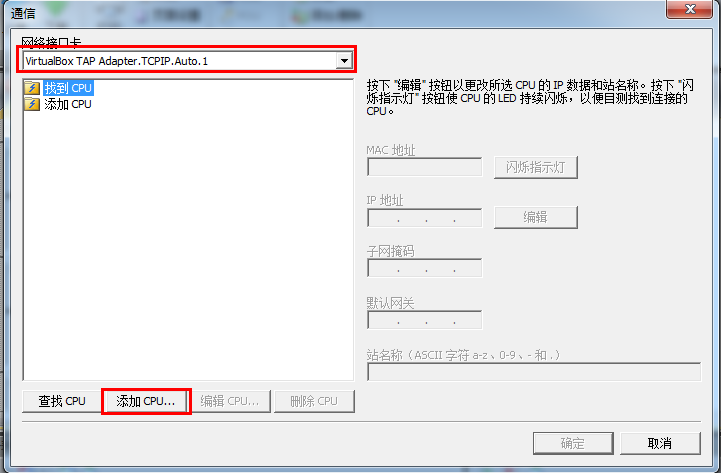
将现场PLC的IP填写,点击确定
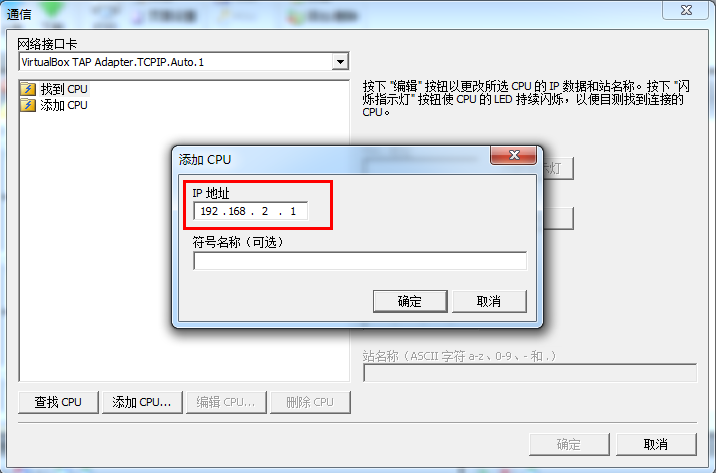
点击上传图标,将PLC的程序上传到本地

点击在线监控按钮,在线监控PLC的程序
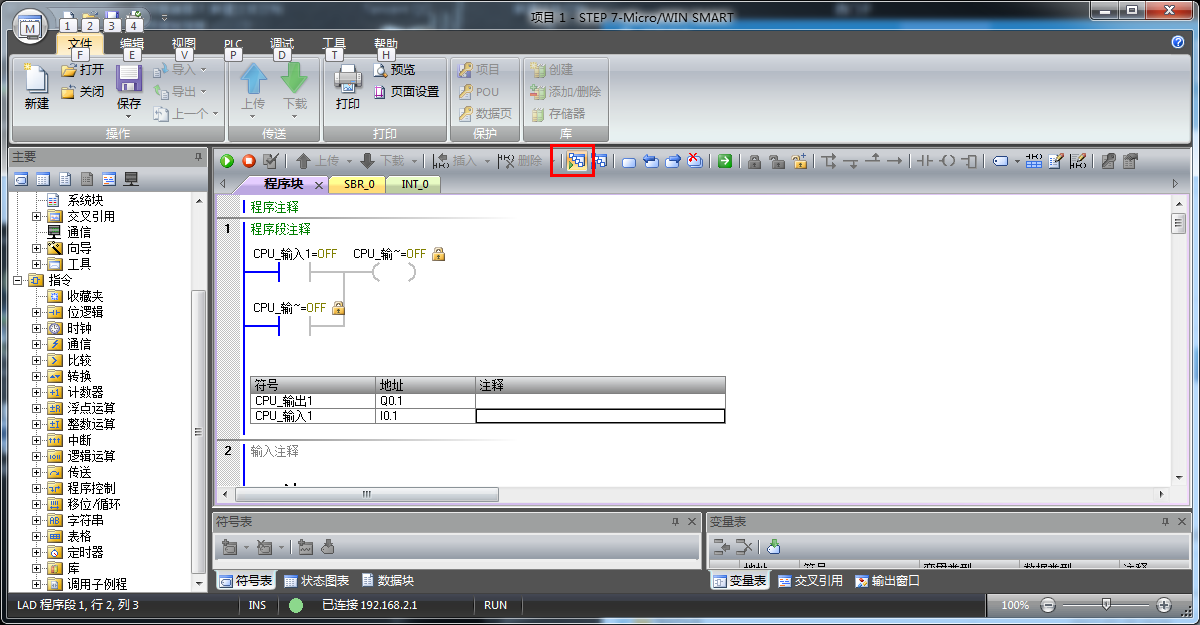
S7-300 PLC(以太网)¶
登录服务器,在服务器上选中远程网关,点击右边的SiteManager GUI,进入网关GUI界面。

检查SiteManager工业远程网关的DEV1网口的IP/掩码是否与PLC的IP/掩码处在同一个网段
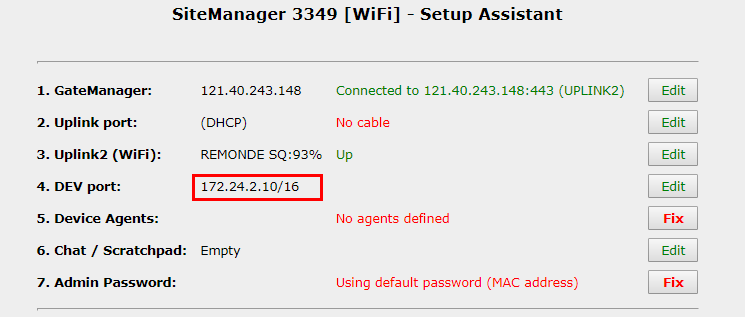
点击第5点 Fix按钮框,进入添加设备界面,添加设备信息
 返回登录GateManager账户,选择需要访问的设备,点击Connect。
返回登录GateManager账户,选择需要访问的设备,点击Connect。
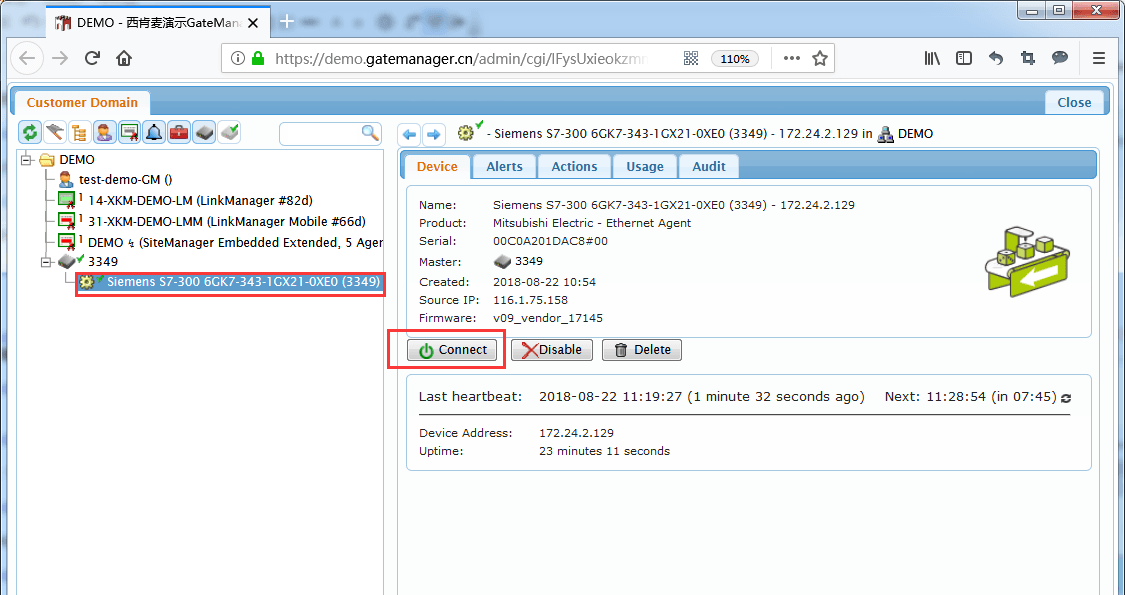
链路创建成功
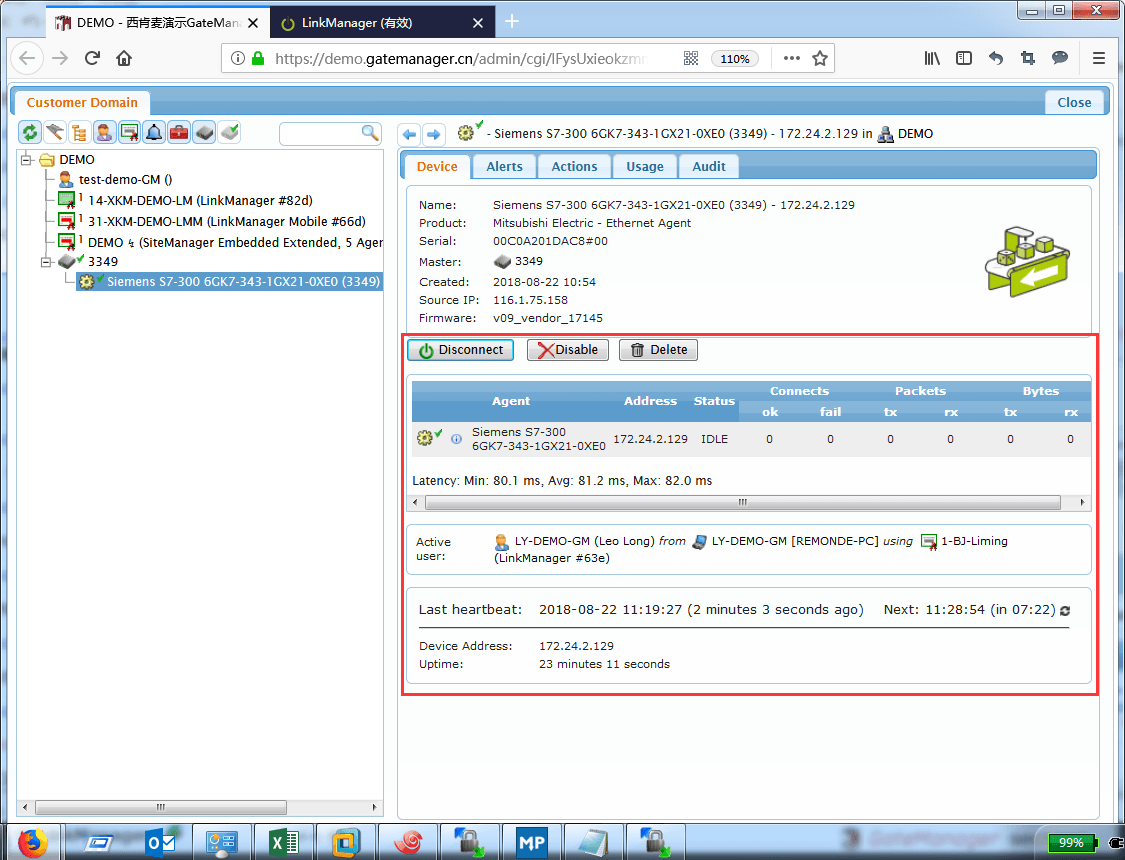 打开Step7编程软件吗,创建一个项目
打开Step7编程软件吗,创建一个项目
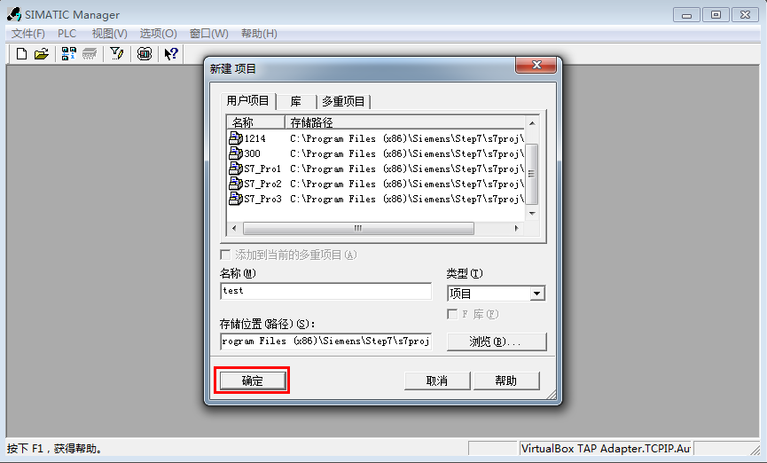 打开PG/PC 按钮
打开PG/PC 按钮
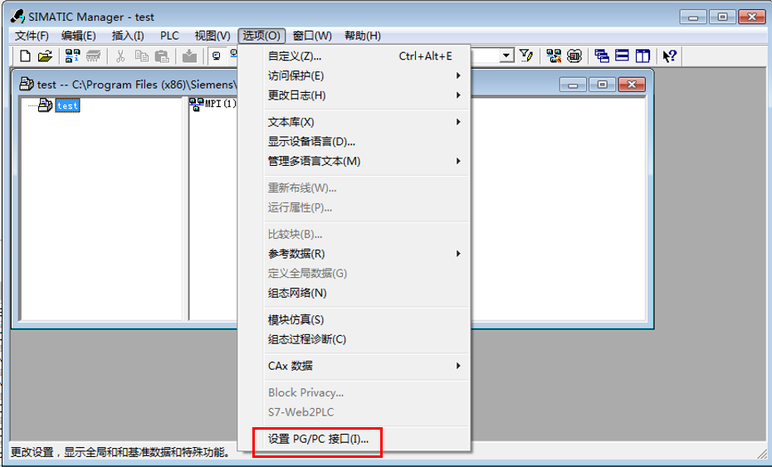
选择虚拟网卡VirtualBox TAP Adapter.TCPIP.Auto.1 虚拟网卡,点击确定
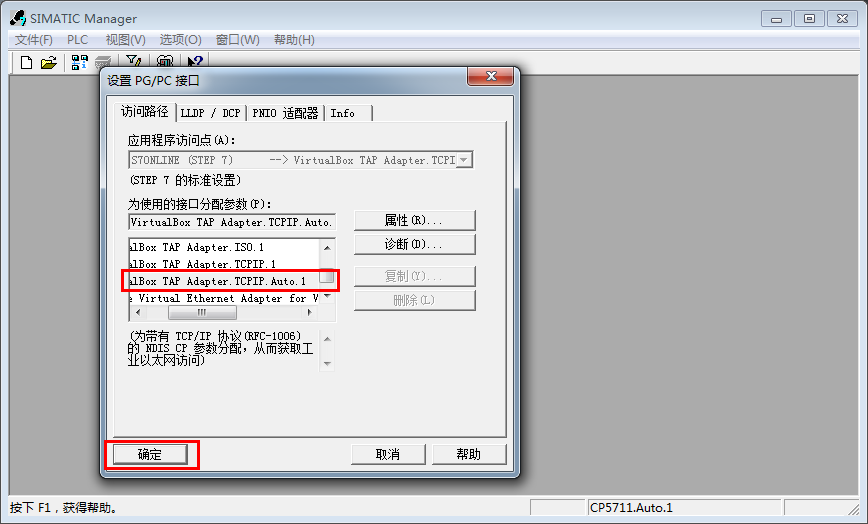
点击PLC>>>将站点上传至PG(N)
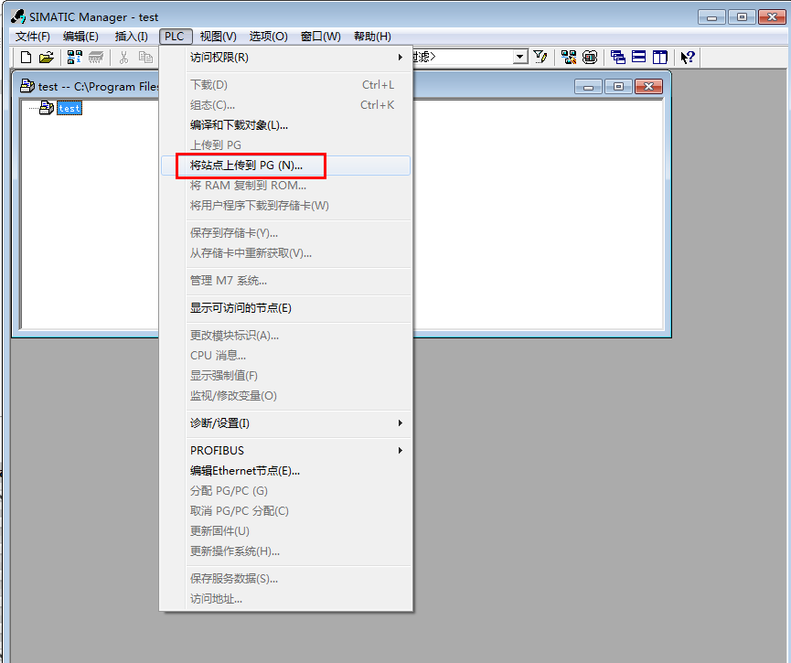
填写现场设备的IP地址,点击确定
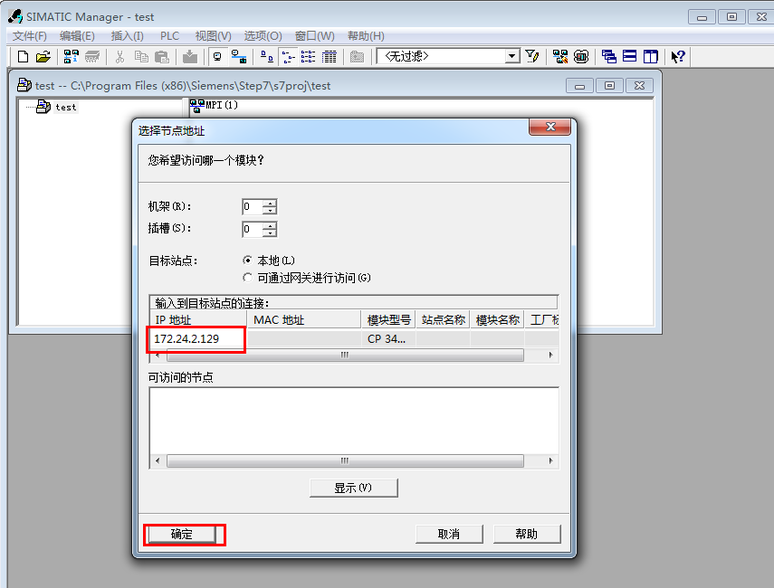
上传程序,上传程序后可以打开对应程序块,点击在线监控的图标,就能实时在线监控PLC的程序了
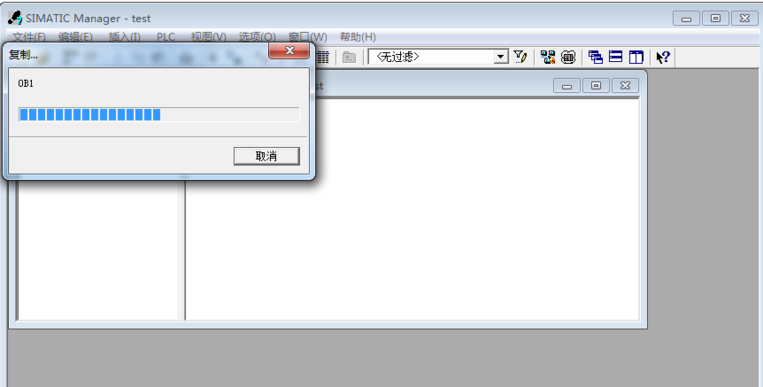
S7-300MPI转以太网(赫优讯)¶
1.安装赫优讯(HILSCHER)转换模块的驱动,安装后重启电脑

2.给赫优讯转模块定义一个IP地址

3.设置SiteManager远程网关连接到GateManager服务器
4.登录服务器,在服务器上选中远程网关,点击右边的SiteManager GUI,进入网关GUI界面。

5.用网线连接转换模块和SiteManager网关,确认DEV1网口与转换模块的IP/掩码处在同一个网段
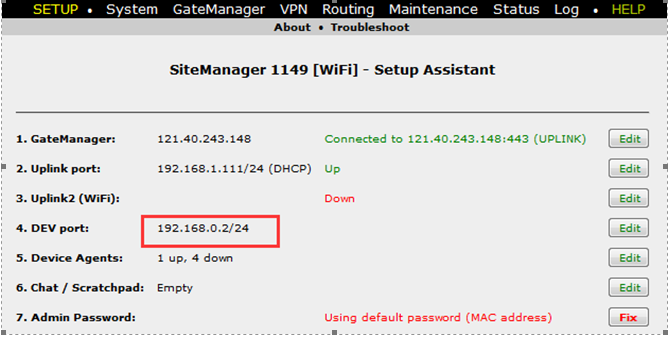
6.添加设备通道 GateManager>>>Agent>>>设备名称>>>西门子>>>以太网>>>设备IP>>>保存>>>Refresh>>>status状态为IDLE
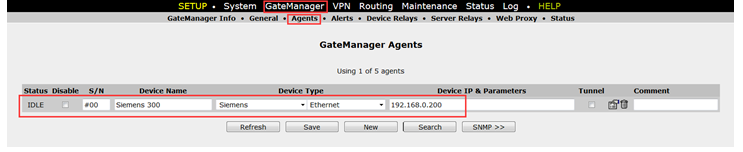
7.返回GateManager账户,选择需要访问的设备,点击Connect。
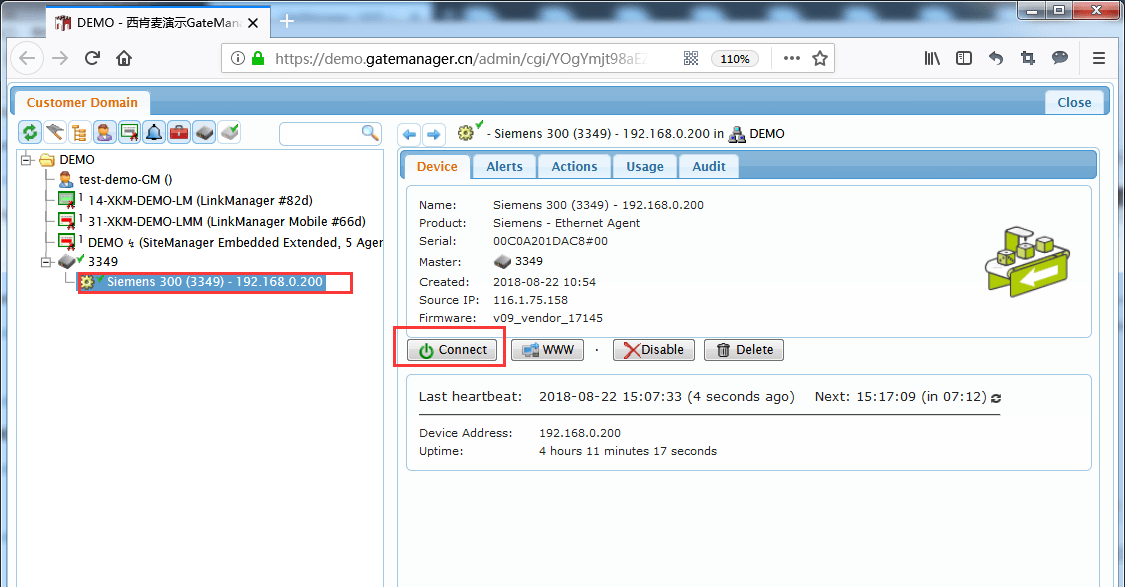
8.链路创建成功
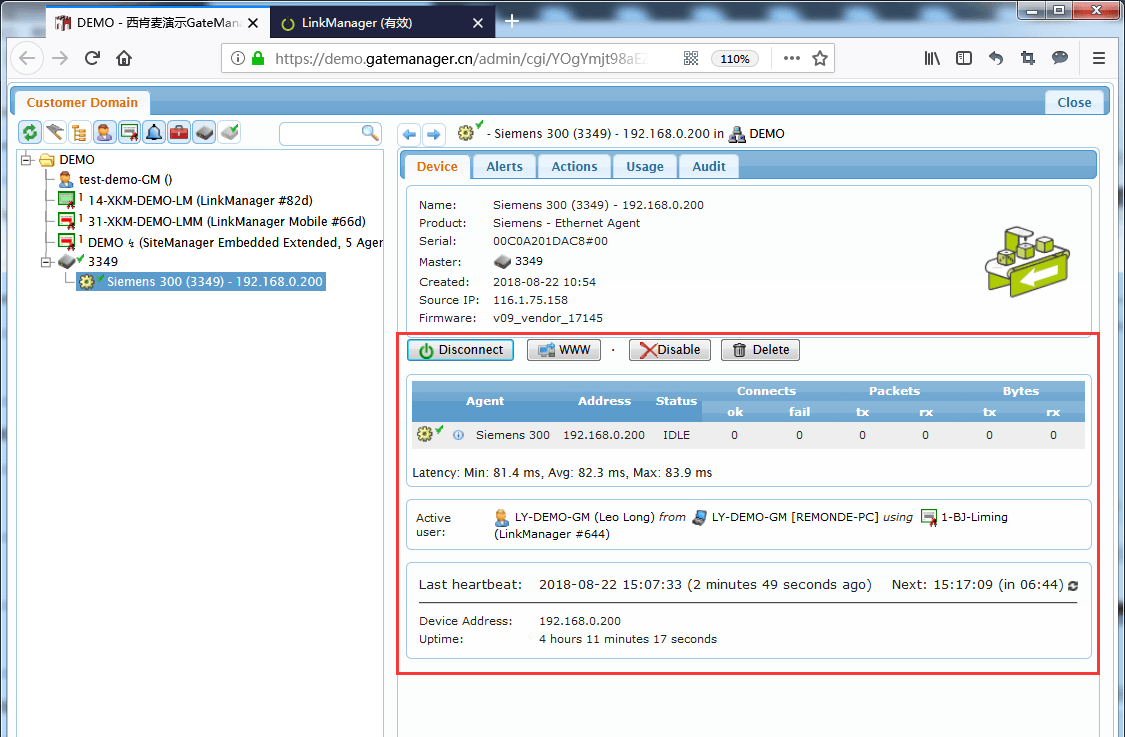
9.打开西门子编程软件,设置PG/PC接口
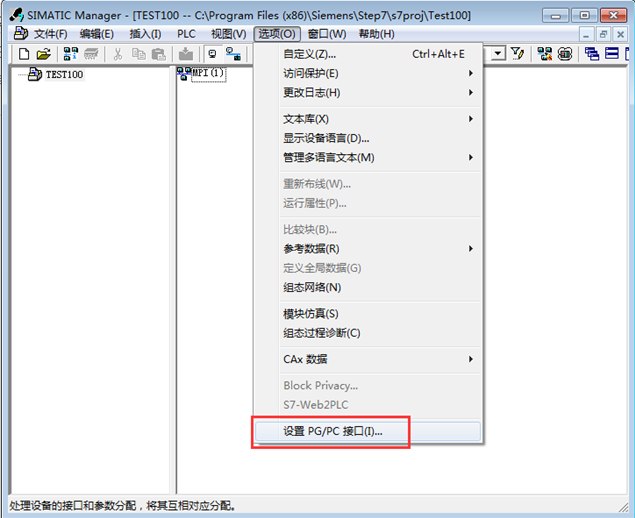
10.选择IBHNet.MPI.1>>>属性

11.点击IBH network settings
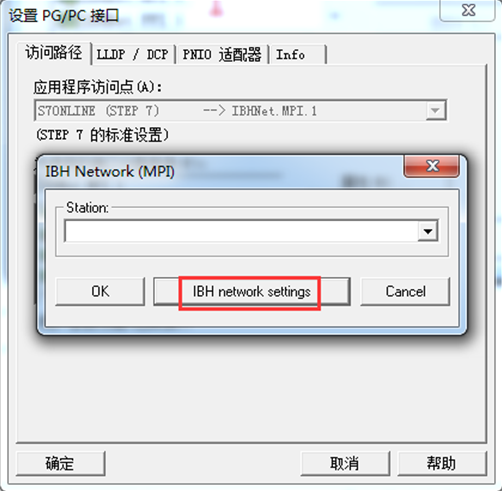
12.新建站点
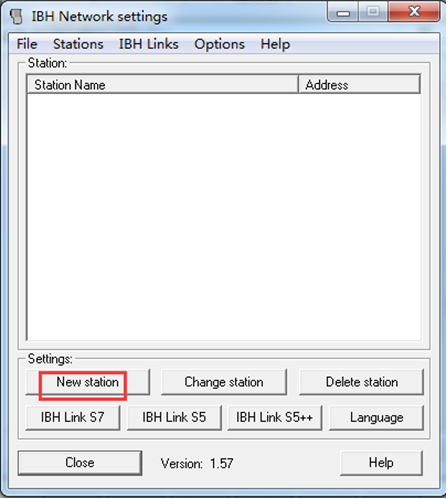
13.填写名称>>>填写转换模块的IP地址>>>确定
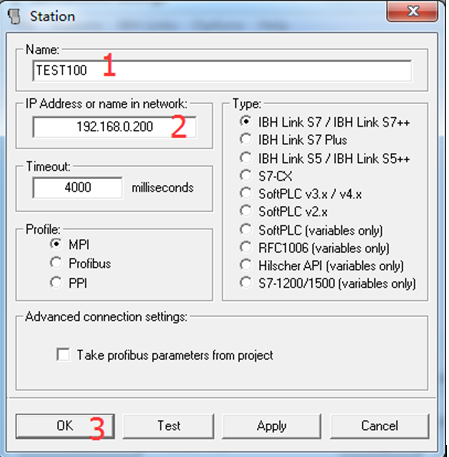
14.点击Close
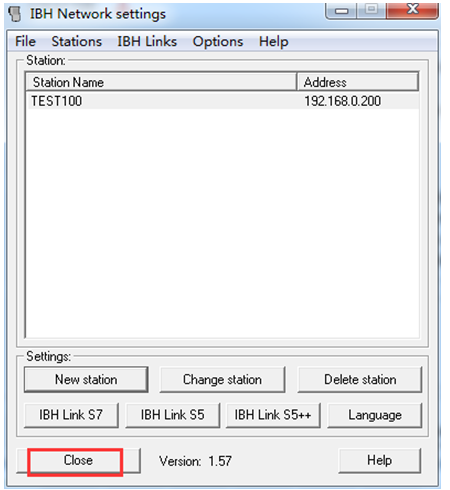
15.选择添加的名称>>>点击OK
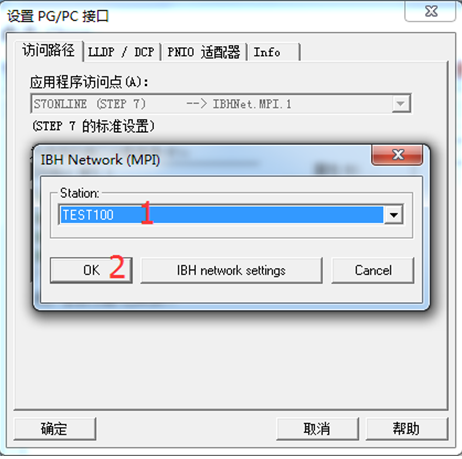
16.确定
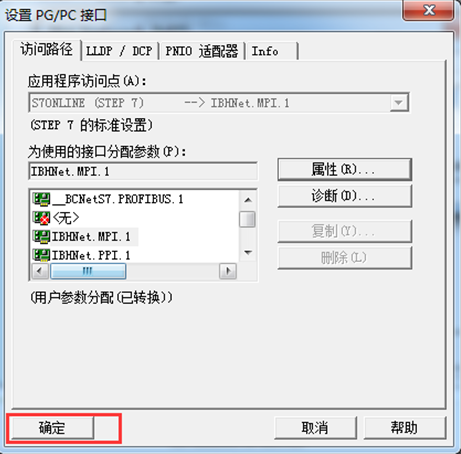
17.将程序上载
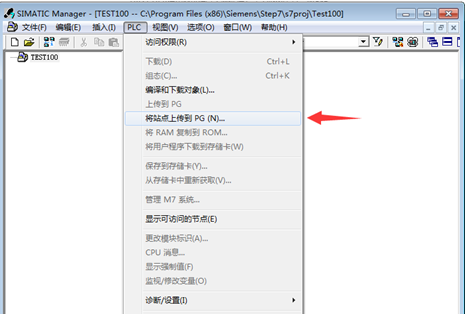
18.点击显示
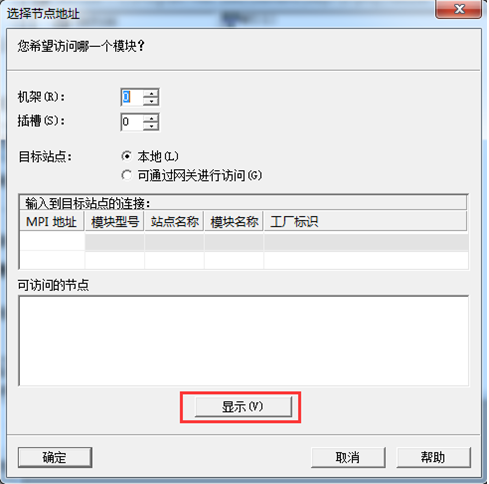
19.选择CPU>>>确定
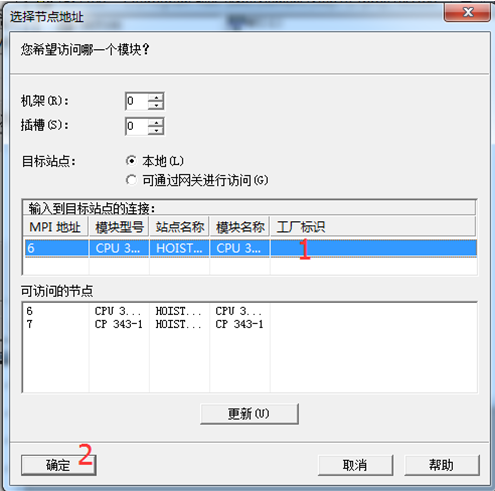
20.输入密码
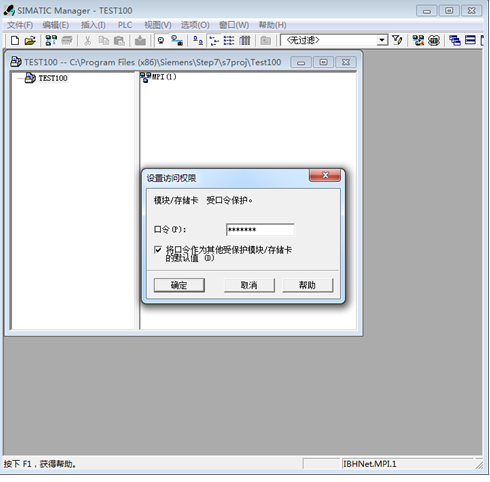
21.上载过程

22.在线监控PLC状态
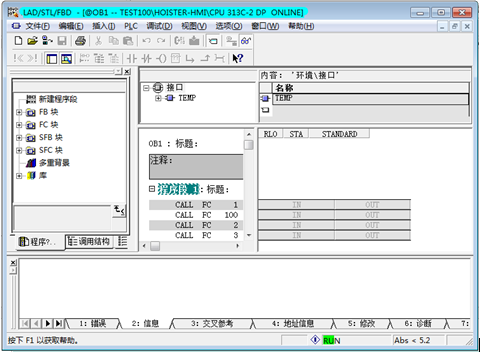
S7-ET200S IO(以太网)¶
登录服务器,在服务器上选中远程网关,点击右边的SiteManager GUI,进入网关GUI界面。
 1.用网线将ET200s 网口与SiteManager 远程网关的DEV1 网口连接。并将 DEV1 网口IP/掩码设置与ET200s 同一个网段的IP/掩码
1.用网线将ET200s 网口与SiteManager 远程网关的DEV1 网口连接。并将 DEV1 网口IP/掩码设置与ET200s 同一个网段的IP/掩码
2.设置SiteManager 远程网关连接到GateManager 服务器
3.添加设备信息

4.返回GateManager账户界面,选择需要访问的设备,点击Connect。
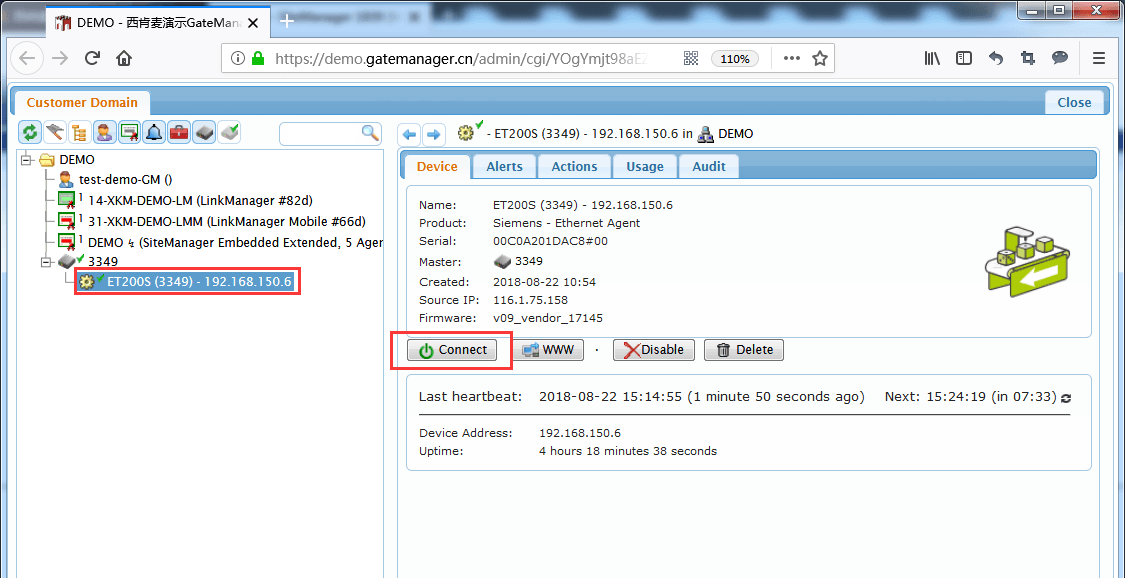
5.链路创建成功
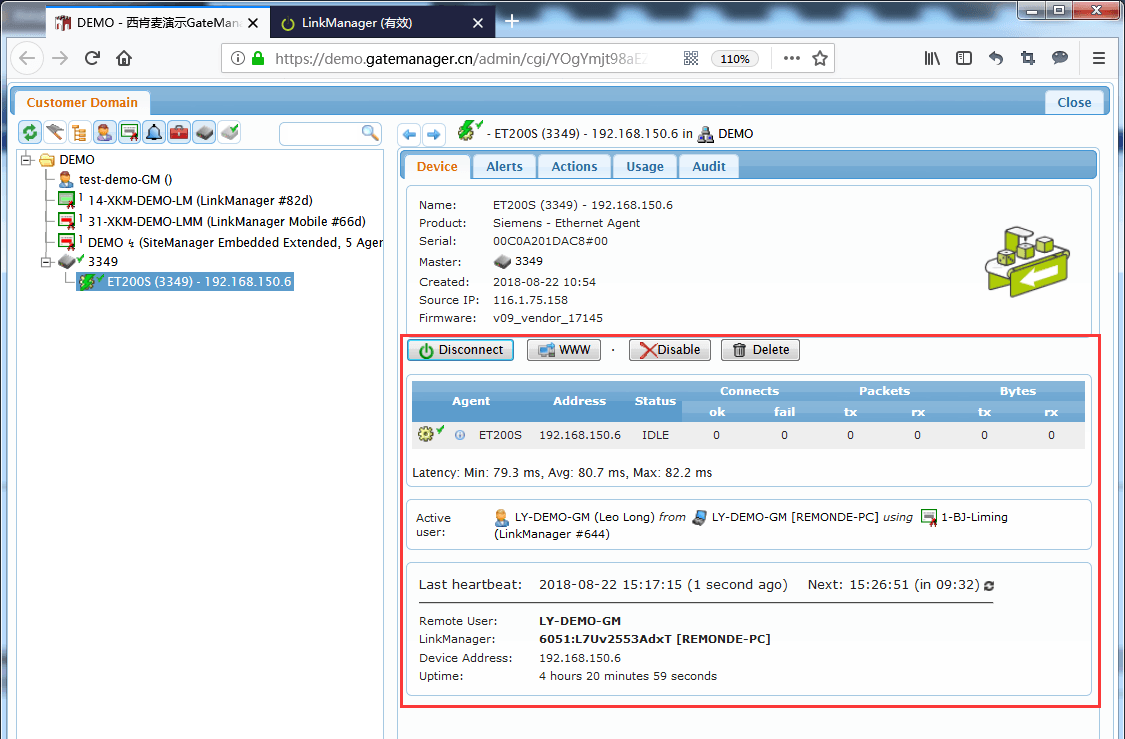
6.打开Step7 编程软件,新建一个项目,点击选项设置PC/PG接口
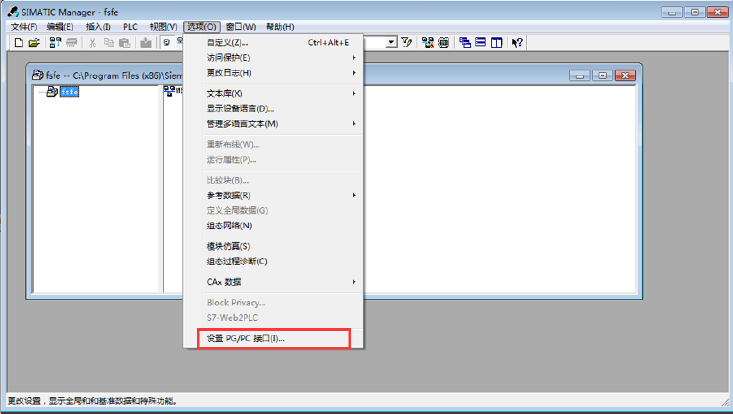
7.选择Virtual TAP Adapter.TCPIP.1 虚拟网卡
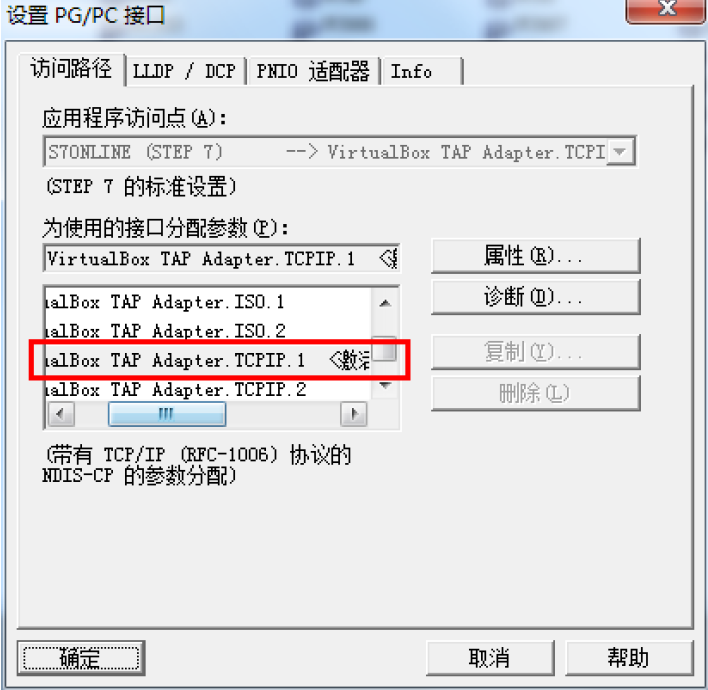
8.点击PLC>>>将站点上传到PG
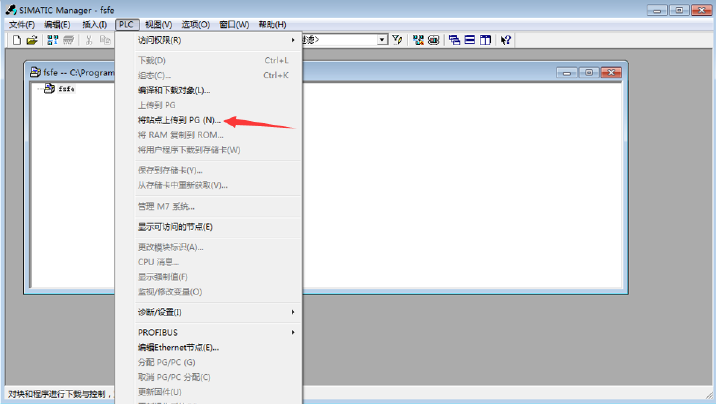
9.手动输入PLC 的IP 地址,点击确定
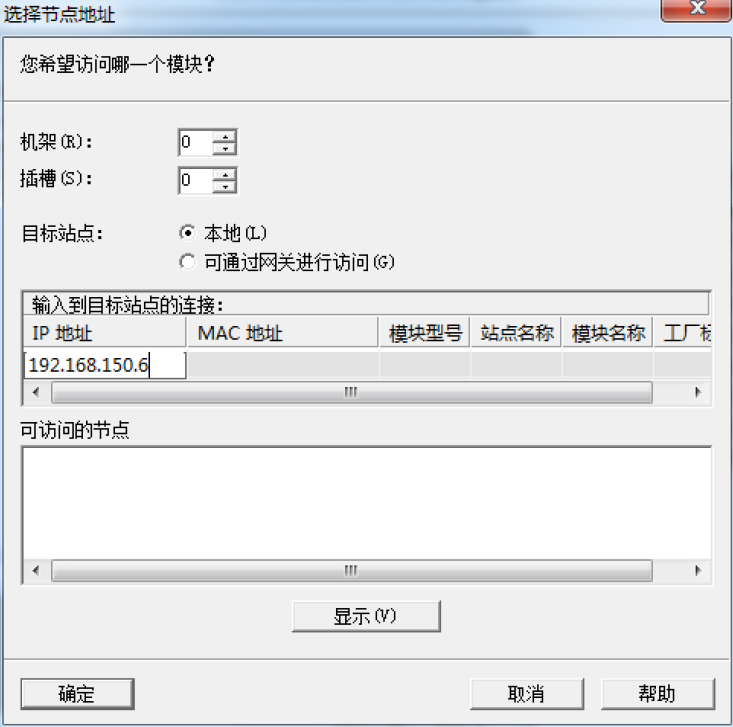
10.上传程序中
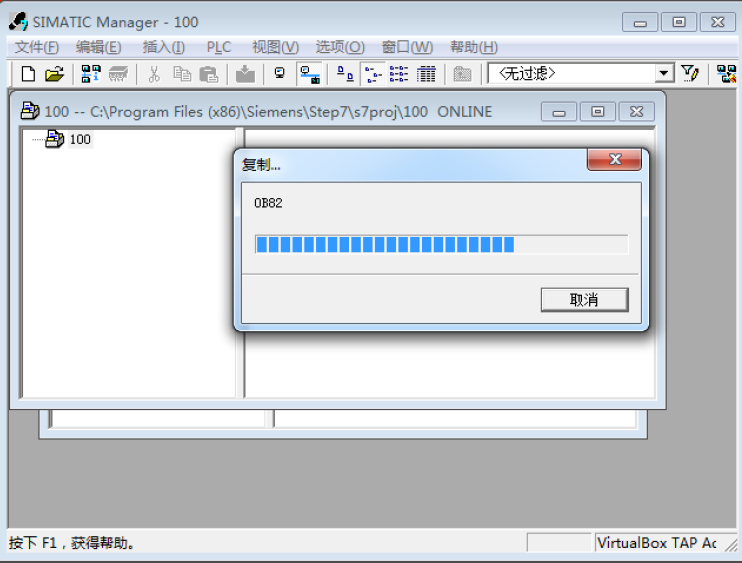
11.程序如下
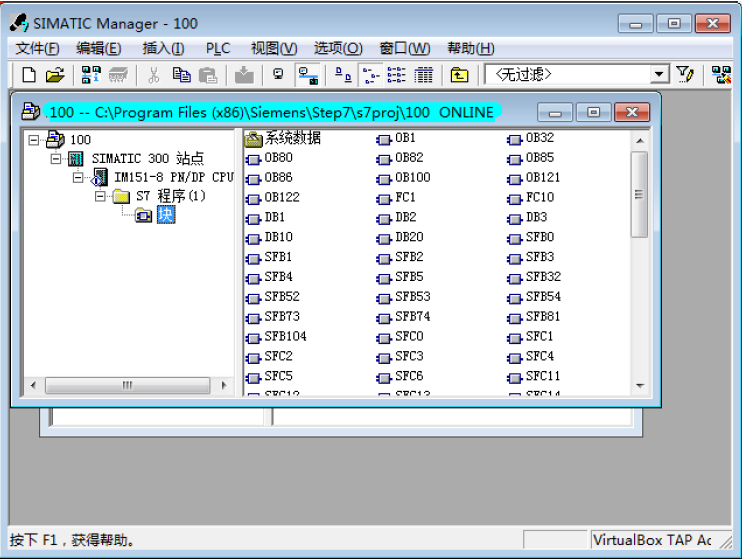
12.在线监控
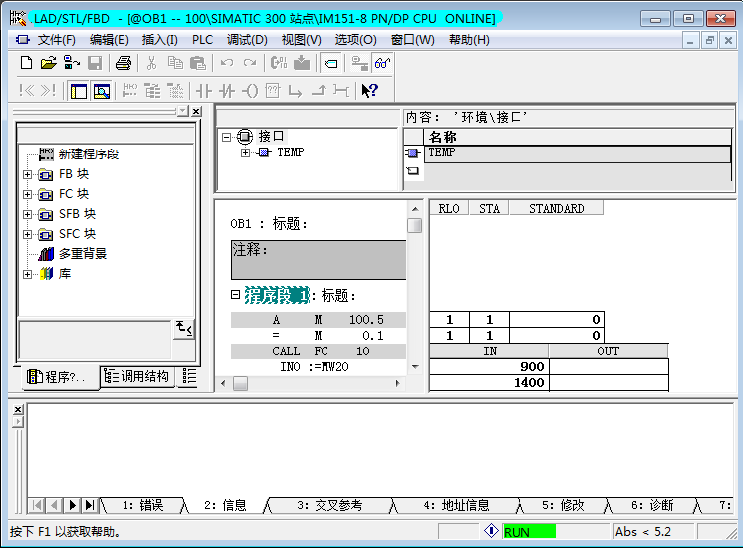
全新设备远程添加IP(以太网)¶
本教程以西门子1200为例
登录服务器,在服务器上选中远程网关,点击右边的SiteManager GUI,进入网关GUI界面。
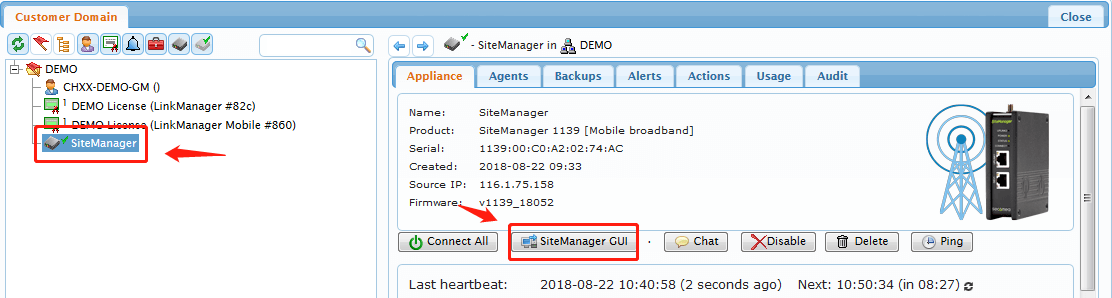
1.设定一个IP地址给Site Manager网关。
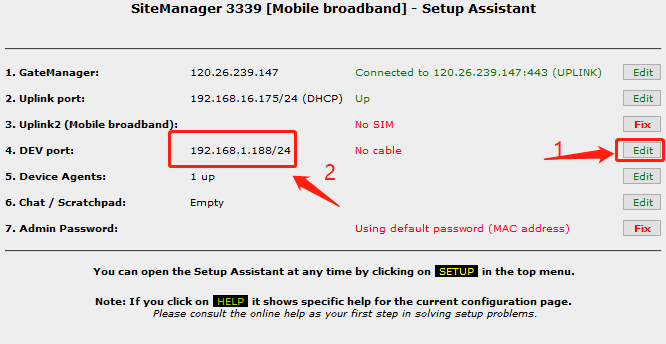
| 注:修改的DEV口IP需要重启SiteManager网关后才能生效 |
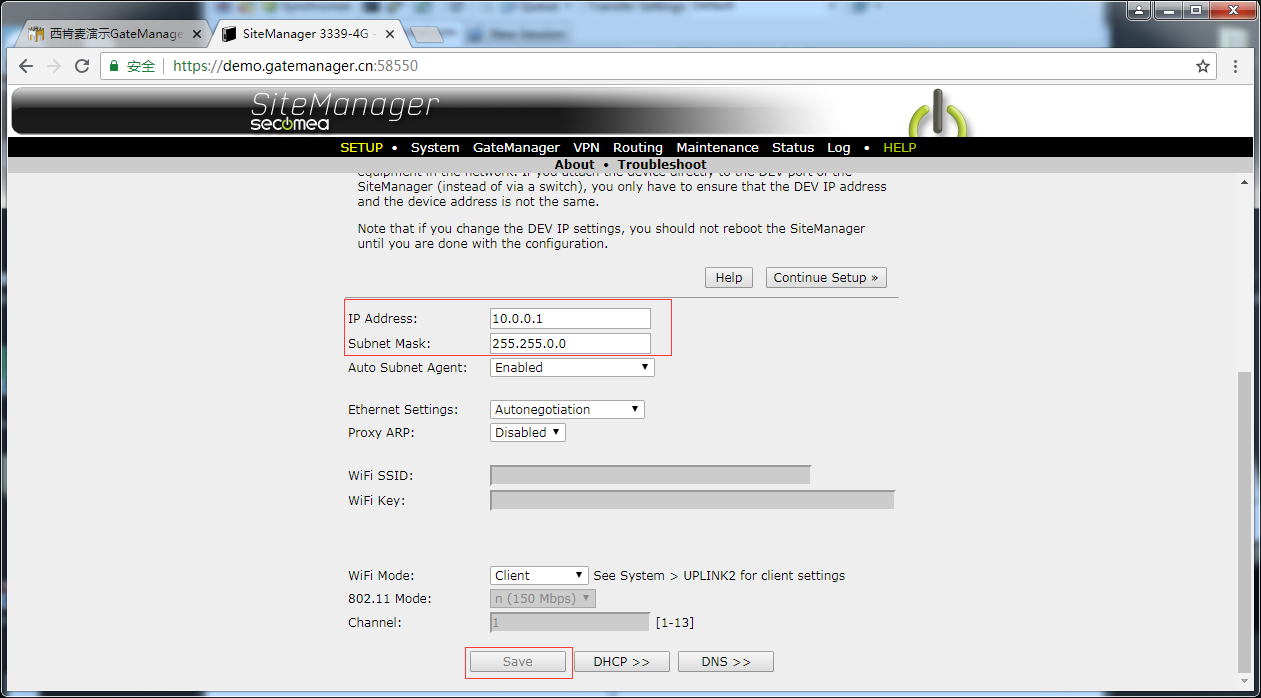
选择GENERIC(通用)>>>选择Layer2连接方式。
 点击小手指图标,配置PLC的MAC地址
点击小手指图标,配置PLC的MAC地址
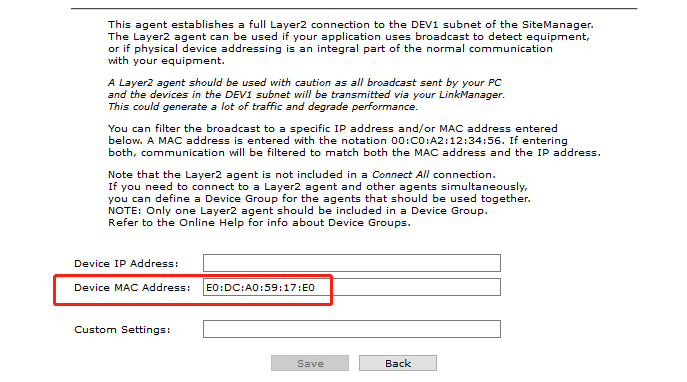 添加完成,点击Back返回可看到MAC信息添加完成
添加完成,点击Back返回可看到MAC信息添加完成
 2.点击System>>>点击DEV1>>>点击DHCP
2.点击System>>>点击DEV1>>>点击DHCP
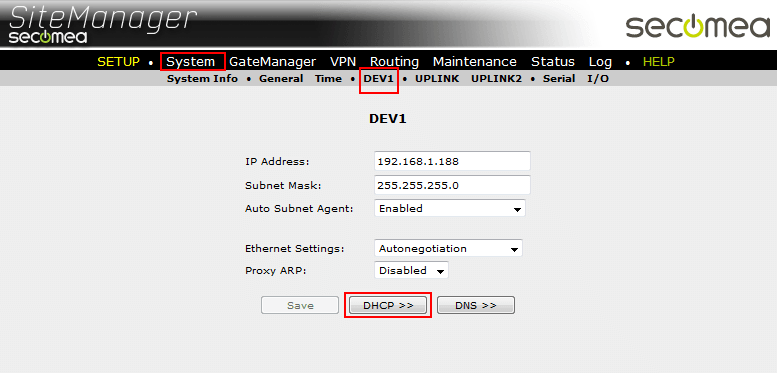
3.进入DHCP Server on DEV1 界面
在DHCP Server Mode(动态IP服务器模式)项目栏中选择Manual or Auto(手动或自动)>>>在Pool Start和Pool Stop中填写开始的IP地址和终止的IP地址,IP地址池的范围必须包括网关DEV1口的IP地址>>>点击保存。
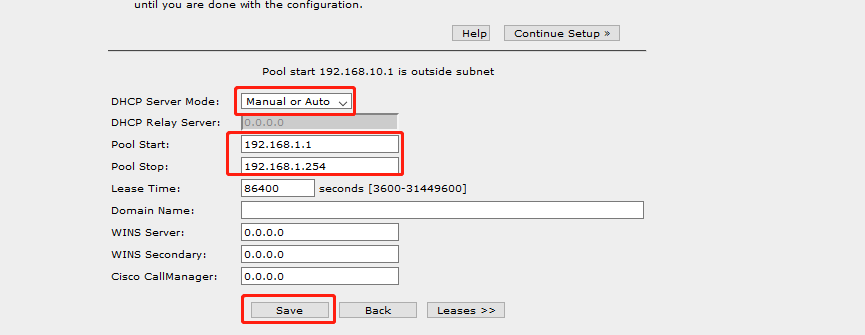
4.回到服务器界面,刷新后可以看到设备添加成功
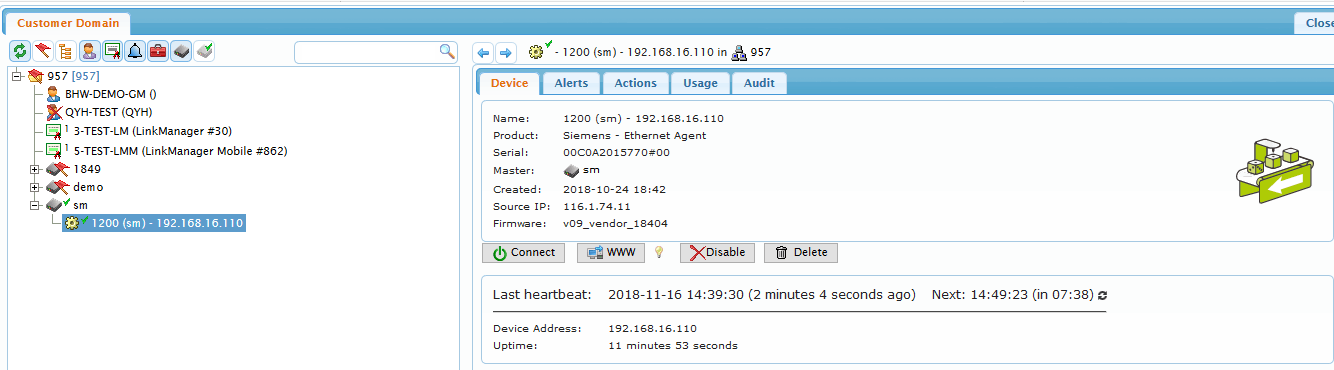
5.选中设备,点击右边的Connect.
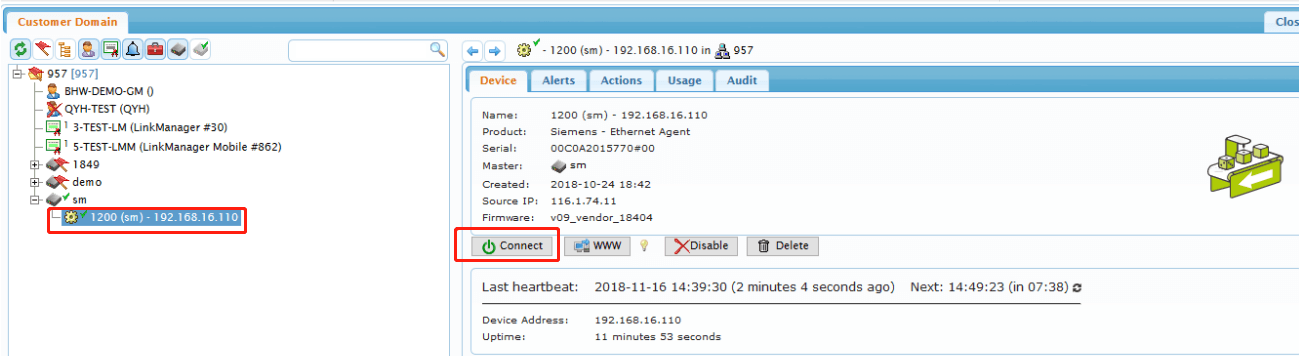 弹出LinkManager服务窗口
弹出LinkManager服务窗口
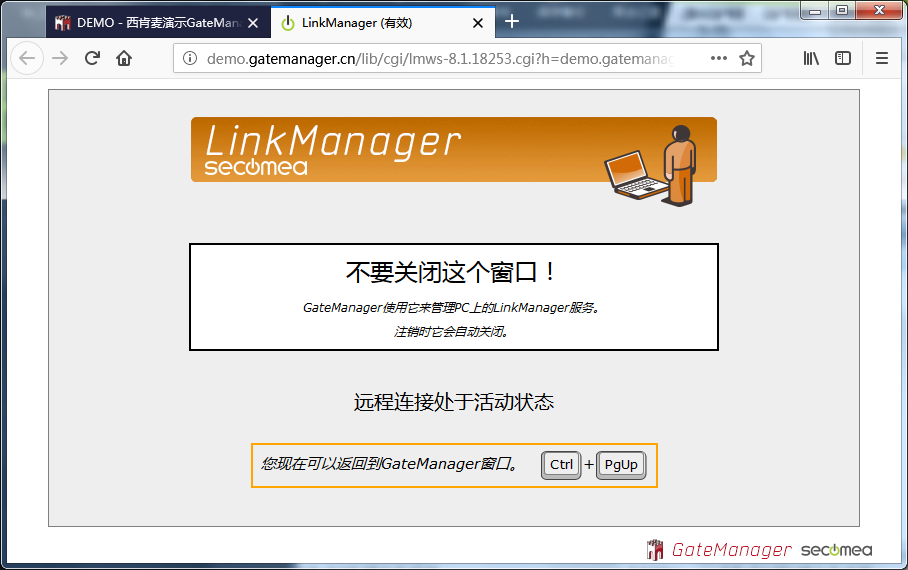
回到服务器界面,可以看到设备连接信息
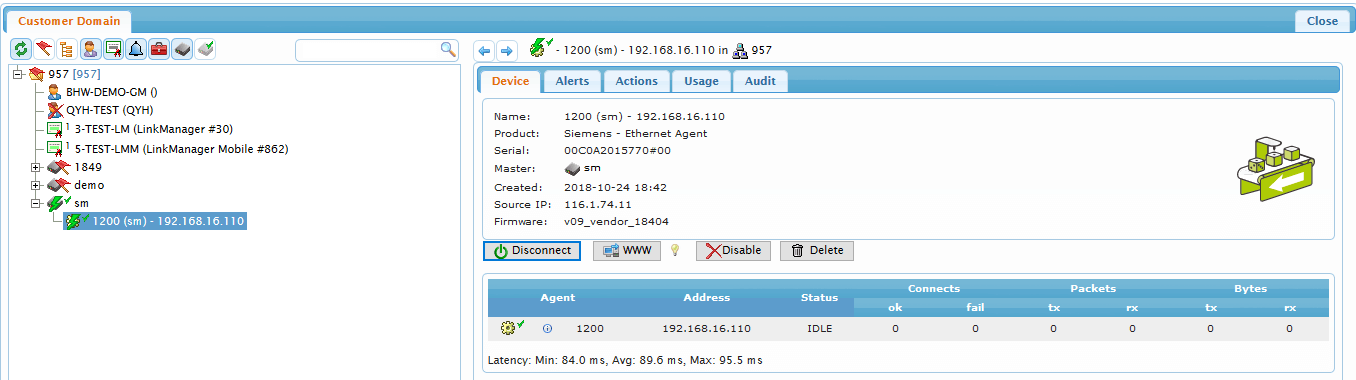
创建远程链路时,会安装一张虚拟网卡,可以在网络共享中心看到安装信息
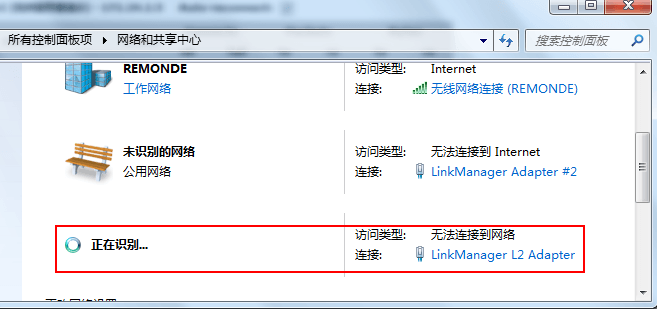
6.安装完成,查看虚拟网卡是否获得IP
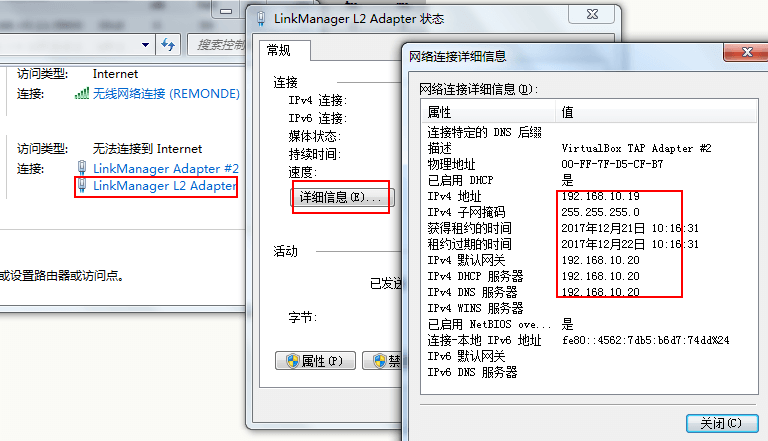
7.打开博途,点击在线,选择可访问设备
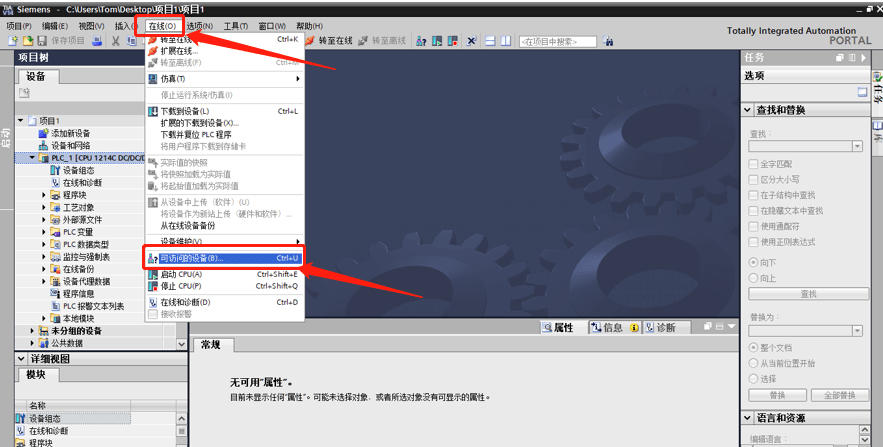
选择网卡,点击搜索,可找到需要访问的PLC,显示的是MAC地址,可下载默认IP:192.168.0.1
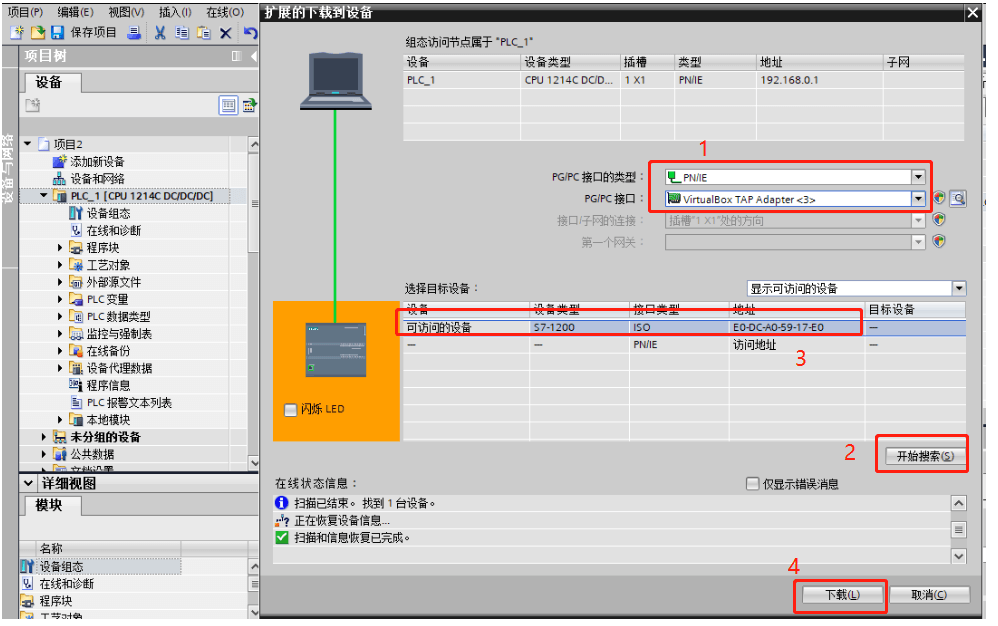
2、西门子HMI¶
远程下载WinCC程序¶
1.设备现场的工控机上安装博途V14 WinCC软件,并开启WinCC Runtime Loader软件
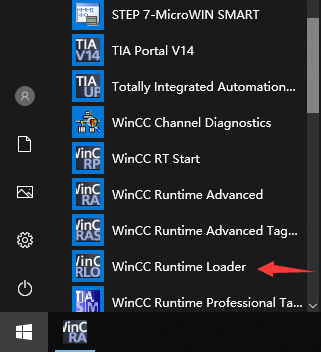
2.关闭工控机自带防火墙
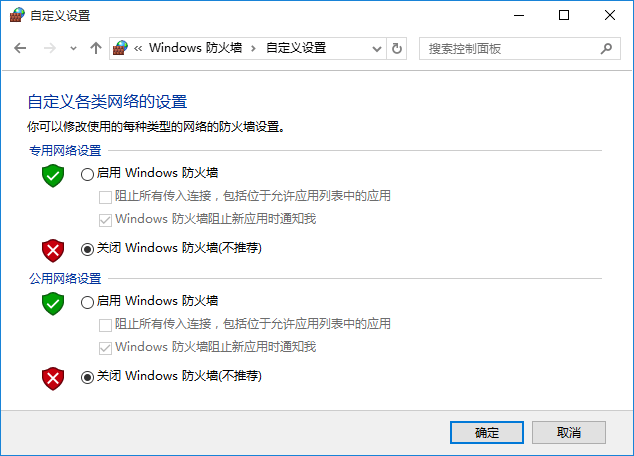
3.设置一个静态IP给电脑

4.设置SiteManager远程网关联网链接GateManager服务器后,DEV1网口与工控机网口连接,设置DEV1网口与工控机设置静态IP处在同一个网段
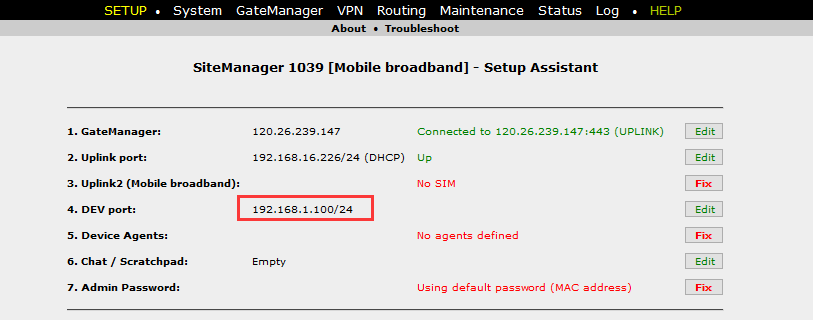
5.点击第5项后的Fix/Edit,添加设备通道
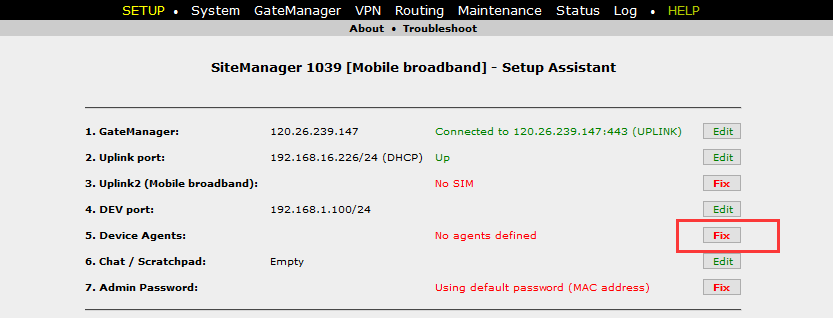
6.点击New新建设备通道
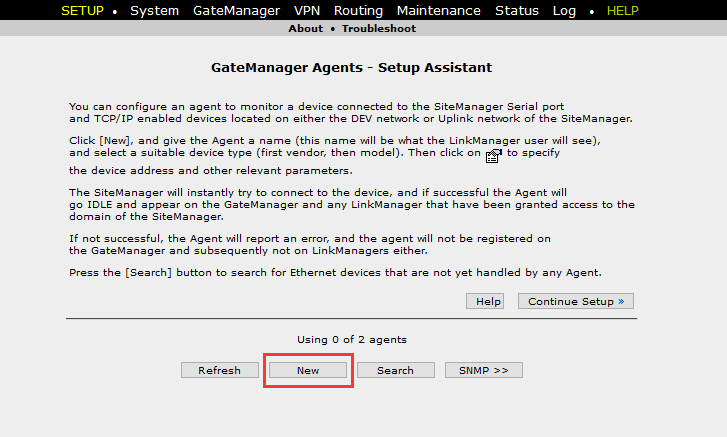
7.填写设备名称>>>选择GENERIC>>>Layer2>>>填写设备的IP地址>>>点击保存

8.保存后Status状态显示为IDLE,表示添加成功

9.进入DEV1网口设置页面,点击DHCP
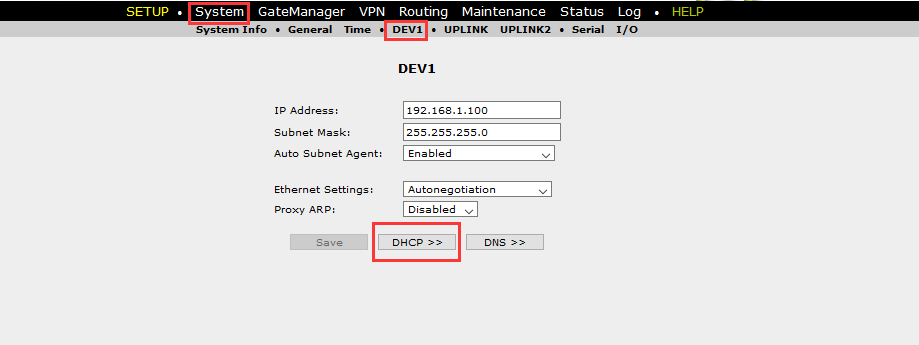
10.选择Manual or Auto,设置设备IP地址池,IP范围包含DEV1网口和设备的IP
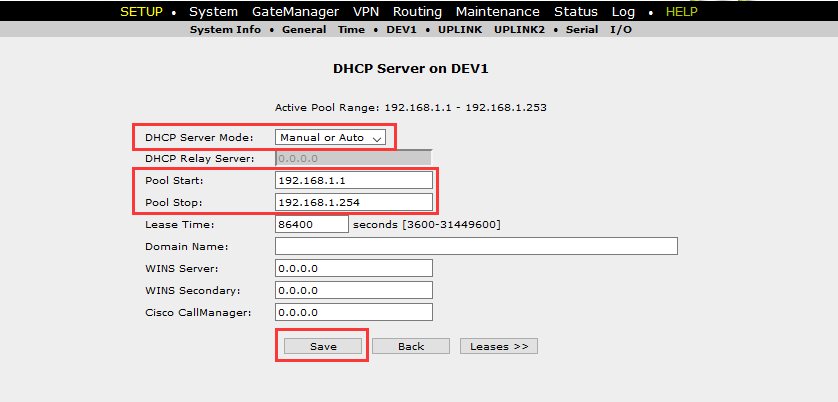
11.在服务器上可以看到设备在线,点击左下角未启动后面的刷新图标,启动LinkManager客户端插件
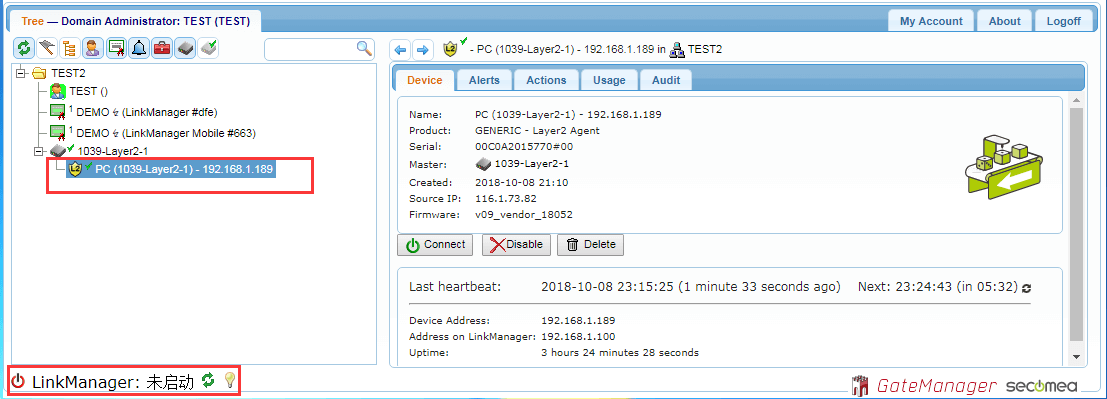
12.显示为就绪时,表示启动完成
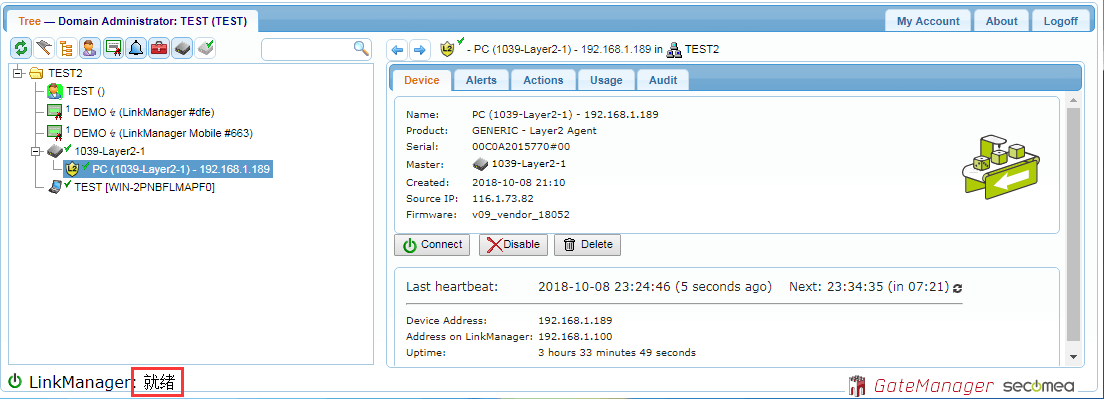
13.选中添加的设备,点击Connect按钮创建远程链路
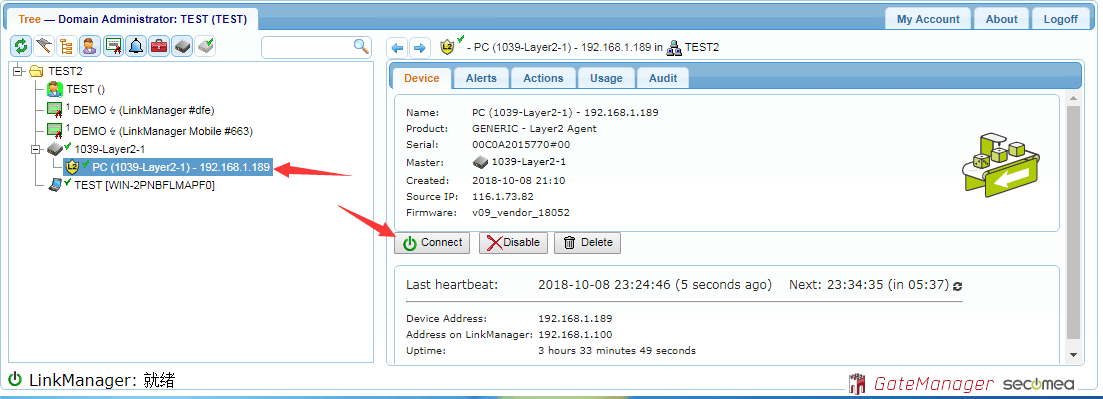
14.创建链路如下显示
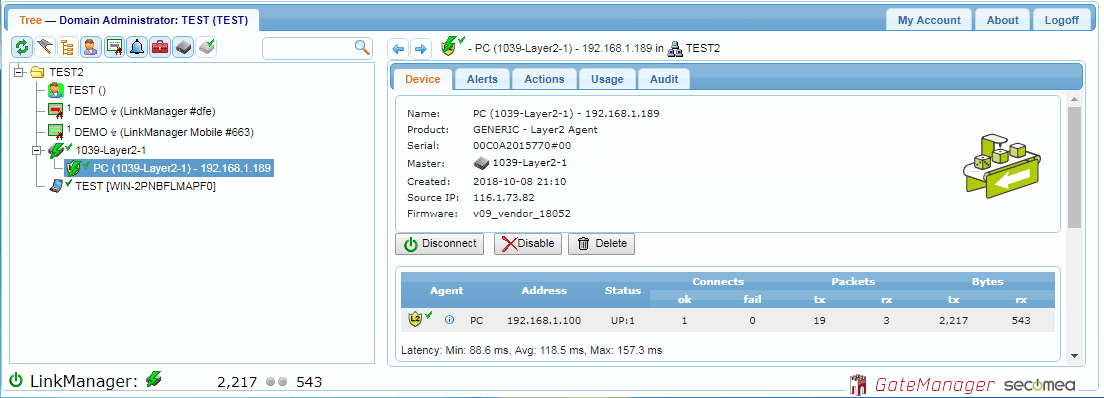
15.打开网络共享中心,确认LinkManager L2 Adapter虚拟网卡获得与设备同一个内网的IP地址
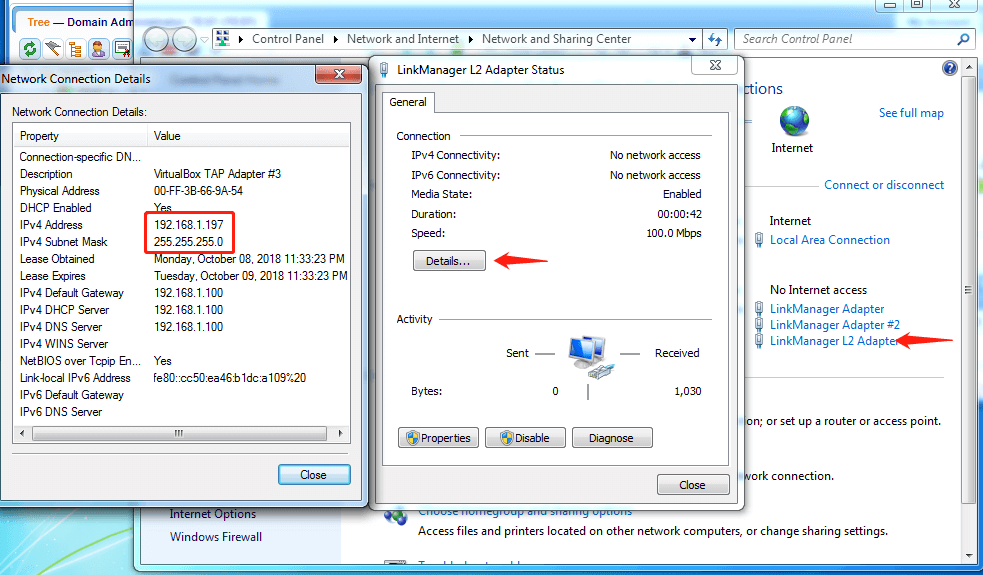
注意:如果此处网卡显示的是保留位的IP地址,请尝试直接点击禁用网卡,在浏览器中点击Disconnect按钮然后重新点击connect链接,确认获得的IP和设备处在同一个网段的即可
16.打开现有的博途项目>>>进入项目确认项目程序的IP地址和现场的IP一致
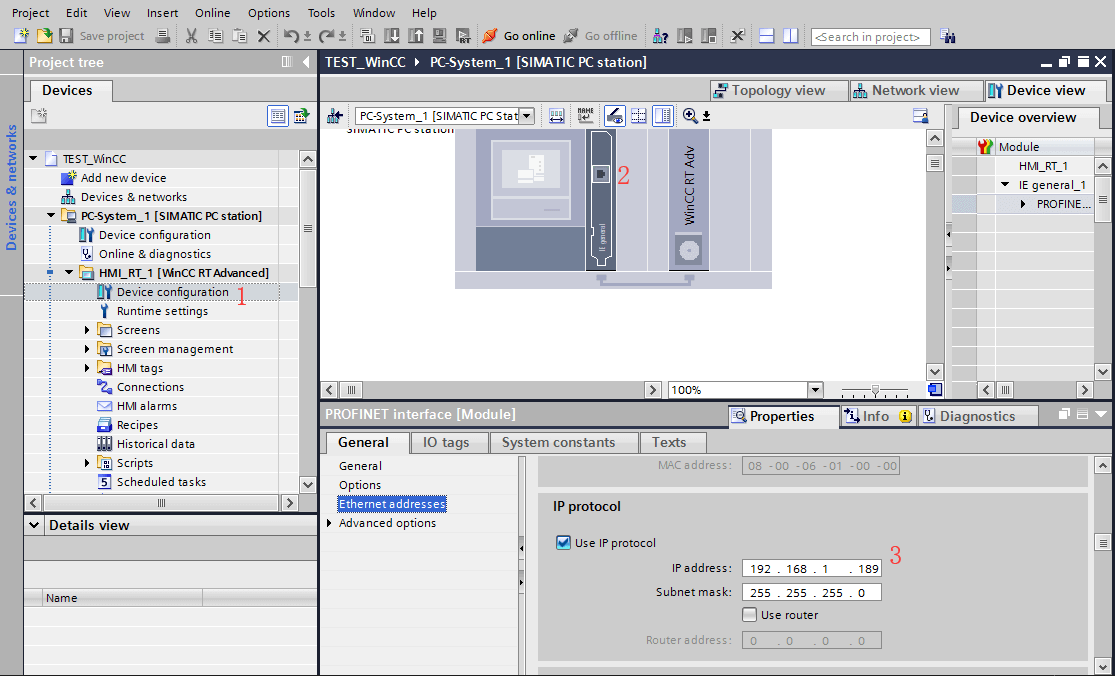
17.选择需要下载>>>点击下载图标
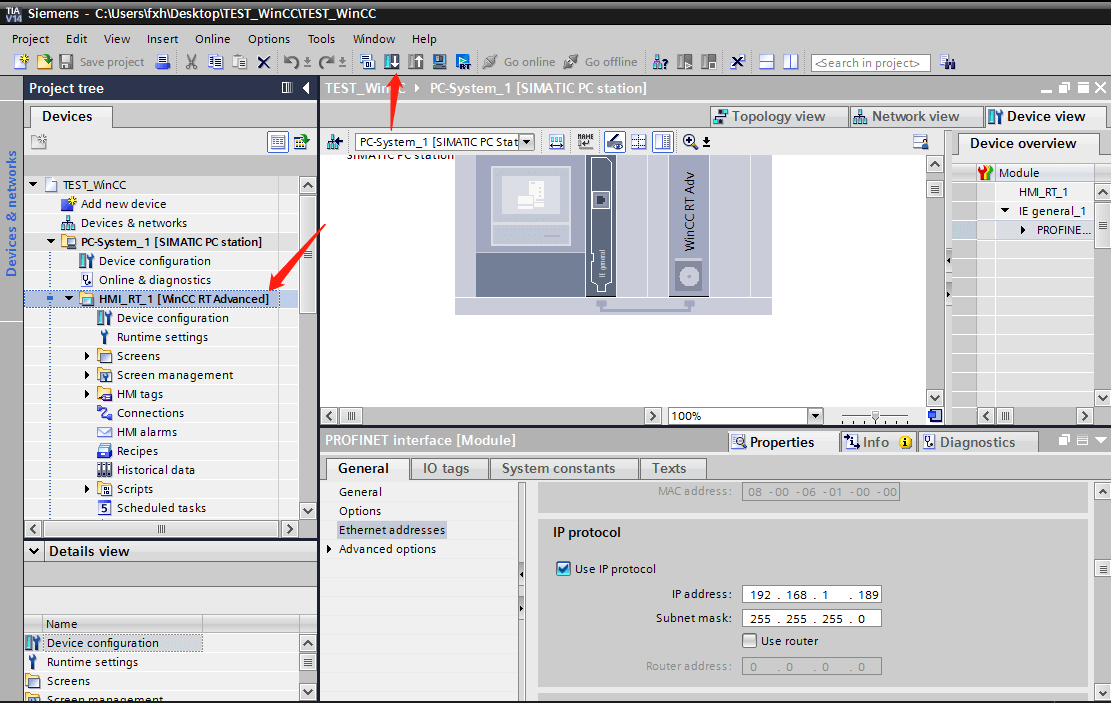
18.选择如下图的网卡>>>点击Connect连接>>>显示建立连接后点Load下载
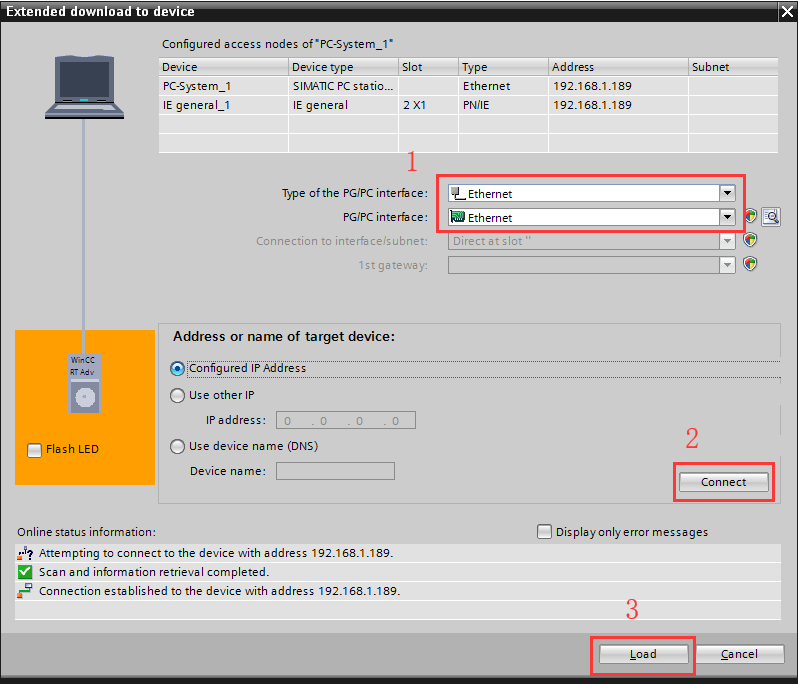
19.编译过程
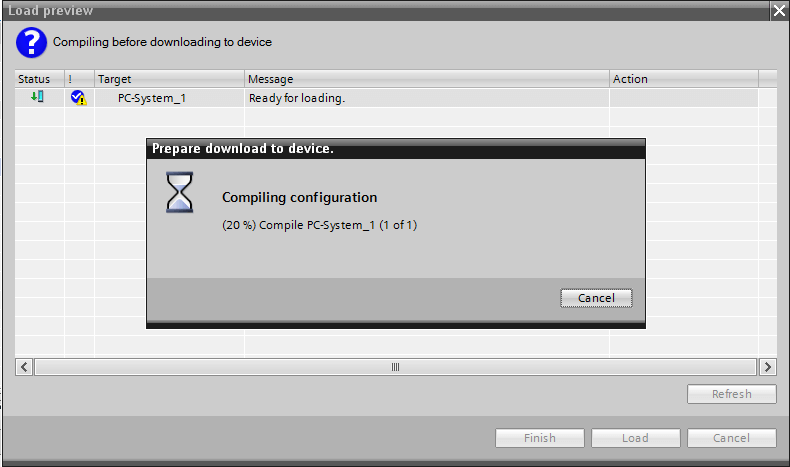
20.选择斌点击Load下载
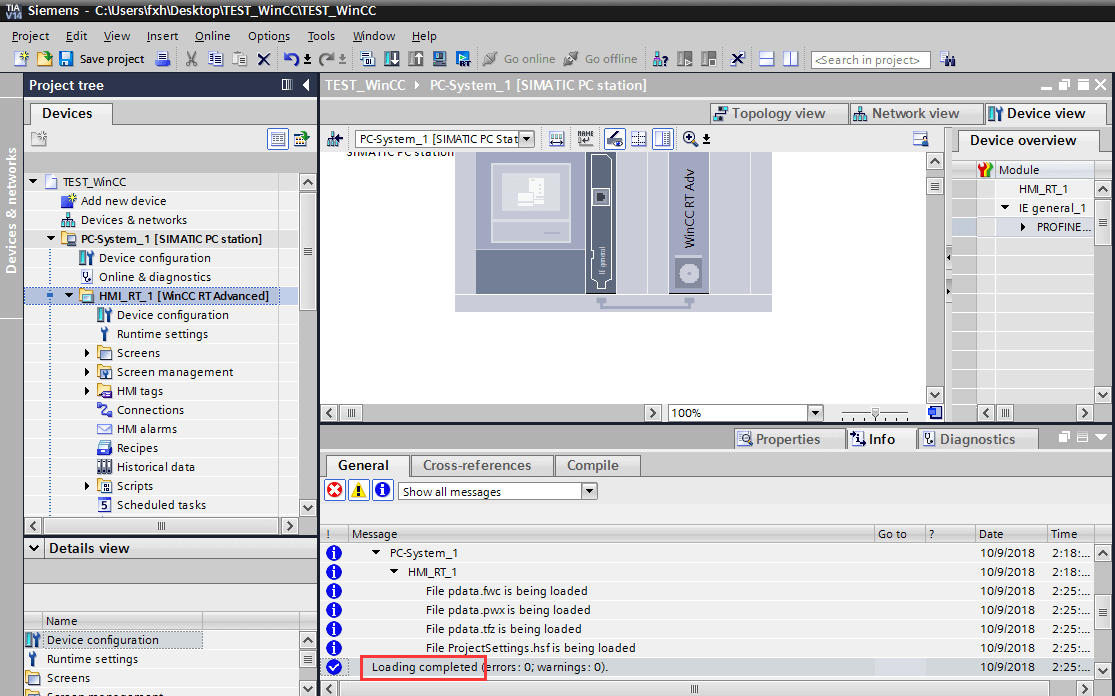
远程连接注意事项:
1.开启虚拟机等待虚拟机网络稳定并确认能上网后再登陆账户;
2.点击连接设备创建远程链路后;到电脑的网络共享中心确认L2的虚拟网卡获得与设备同一个网段的IP地址;如果没有获得内网IP,请直接禁用L2的虚拟网卡,然后在连接界面点击Disconnect断开连接,再次点击Connect连接设备,确认L2虚拟网卡获得与设备同一个网段的IP;
3.确认获得IP后,在打开博途软件下载程序;
激活Sm@rt Server,使用电脑或手机访问¶
通常TP/KTP系列HMI都支持Sm@rt Server功能;
请使用博途V14以上版本创建一个与HMI型号相同的项目,制作HMI相关的画面,如下如图所示,勾选启用Sm@rt Server并保存,将该项目下载到HMI后即可激活。
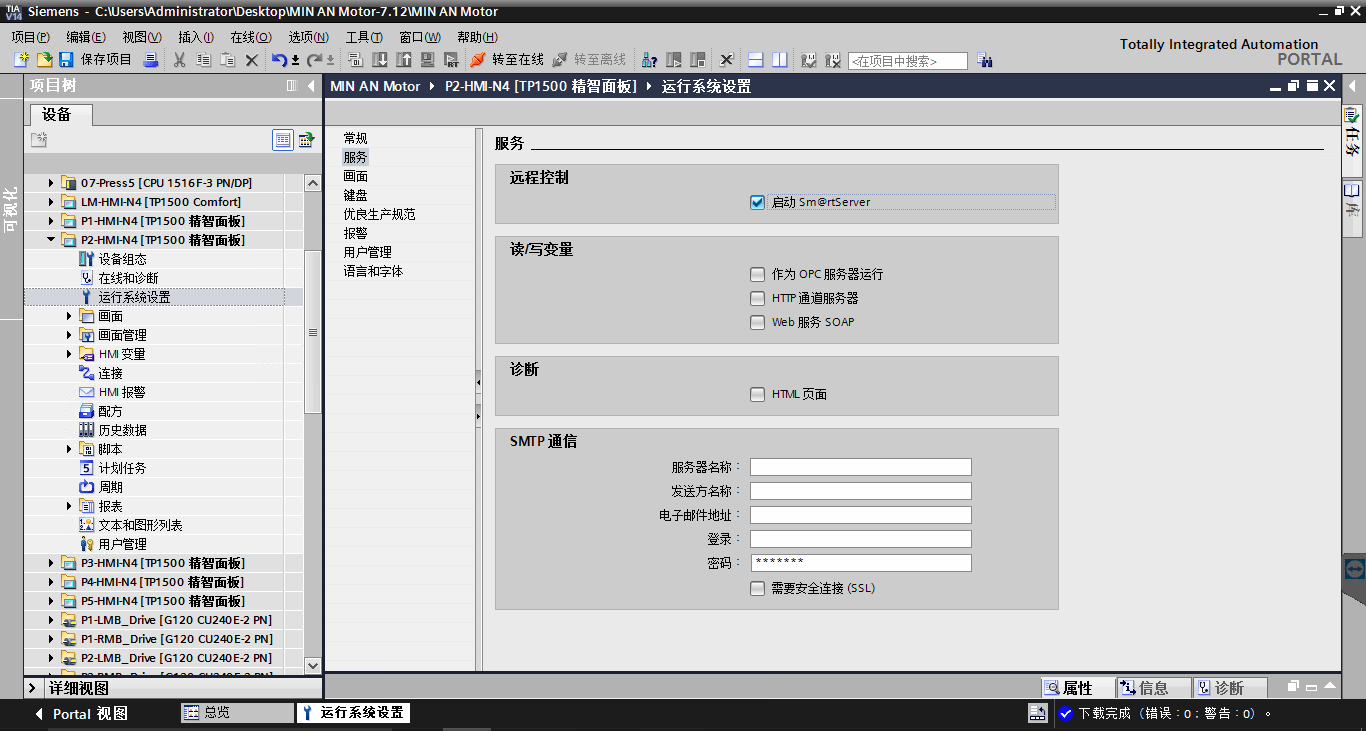
激活TP系列HMI的Sm@rt Server功能,通过西肯麦远程通讯解决方案实现手机访问,使用西门子手机App Sm@rtClient app 远程访问HMI的画面 激活HMI Sm@rt Server后,进入HMI的设置界面,点击WinCC设置图标
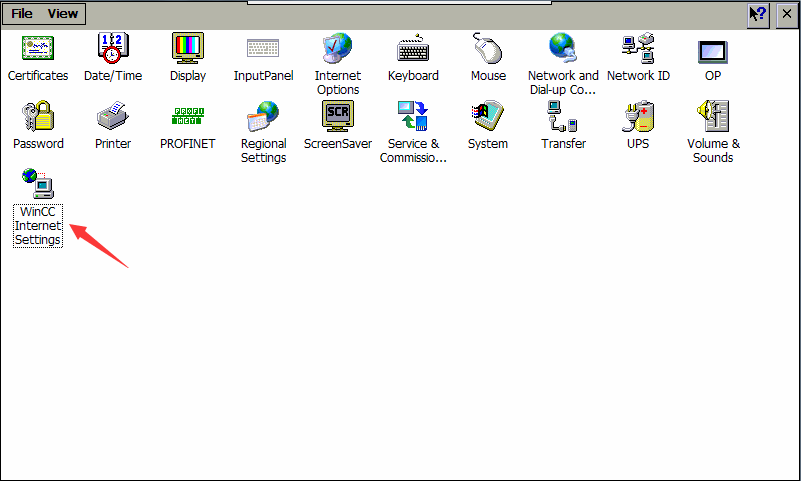
在自动启动前面打勾
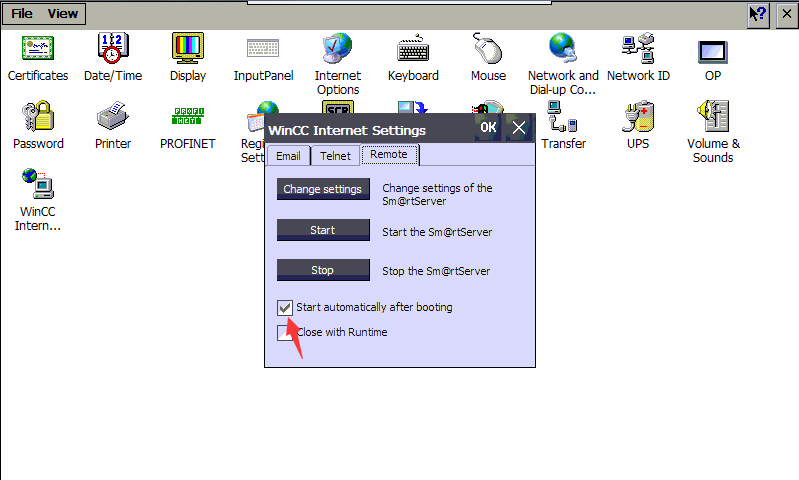
点击远程选项
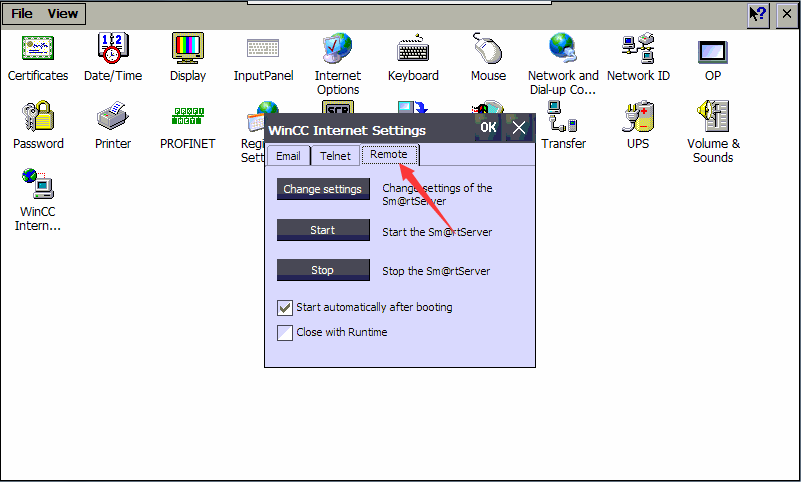
设置VNC密码,如果在View only框中打勾,手机远程访问是只能看,不能操作,点击应用后重启服务器即可
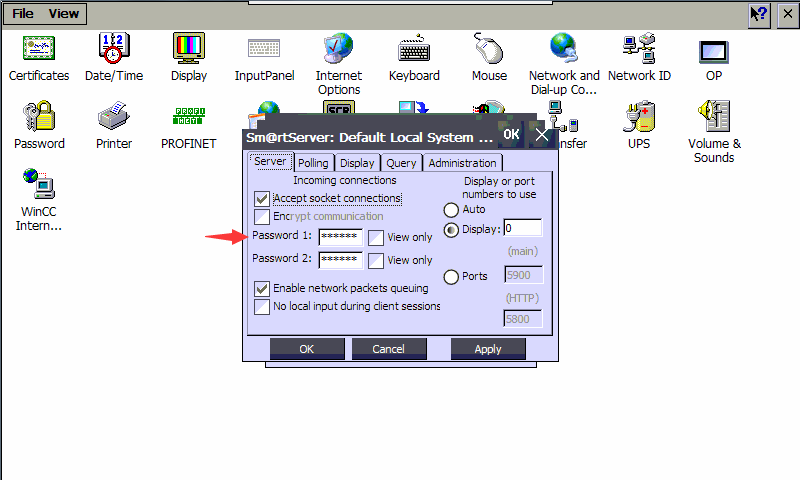
KTP1200设置Sm@rt Server¶
1、程序组态
通常TP/KTP系列HMI都支持Sm@rt Server功能; 在程序中需要激活 Sm@rtServer 服务。
通过运行系统设置—服务—激活“启动 Sm@rtServer”。 如下图所示:
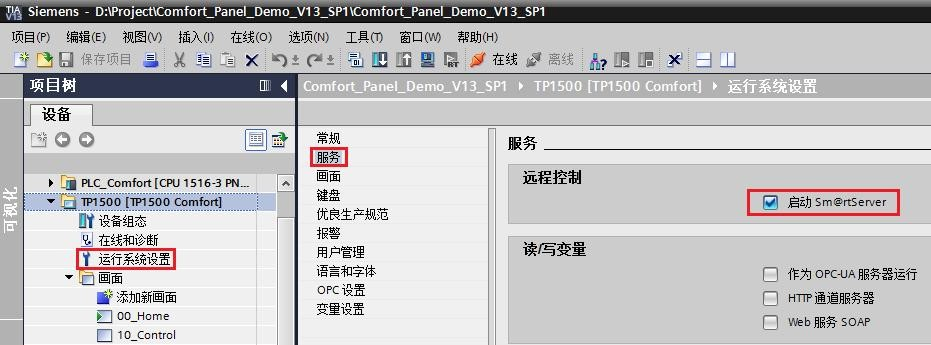 设置完成后,把组态好的应用程序下载到面板中即可。
设置完成后,把组态好的应用程序下载到面板中即可。
2、面板中的设置
当程序下载完成后,在触摸屏的控制面板中可以找到 Sm@rtServer 服务的选项。
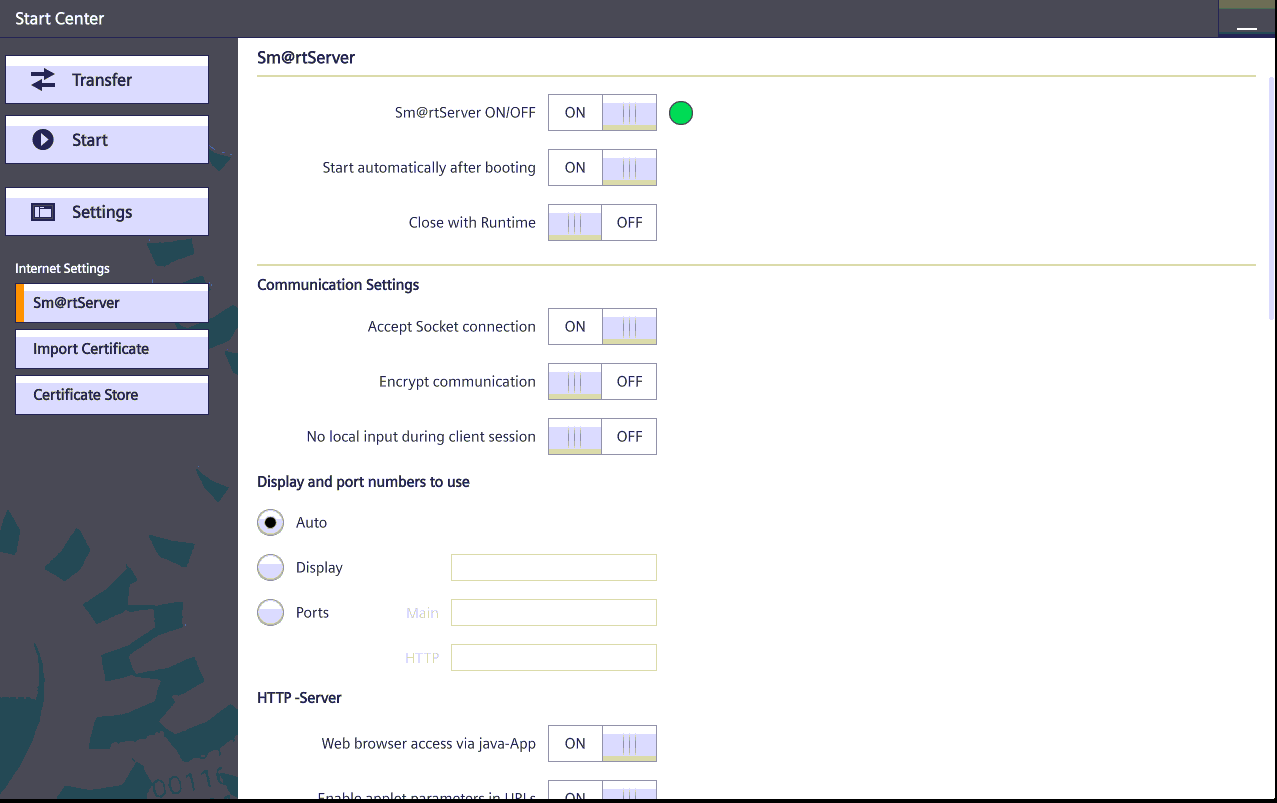
一、 将Sm@rtServer ON/OFF 设置为 ON
二、 Start automatically after booting 设置为 ON
三、 Accept Socket connection 设置为 ON
四、 Encrypt communication 设置为 OFF (重要)
五、 NO local input during client session 设置为 OFF
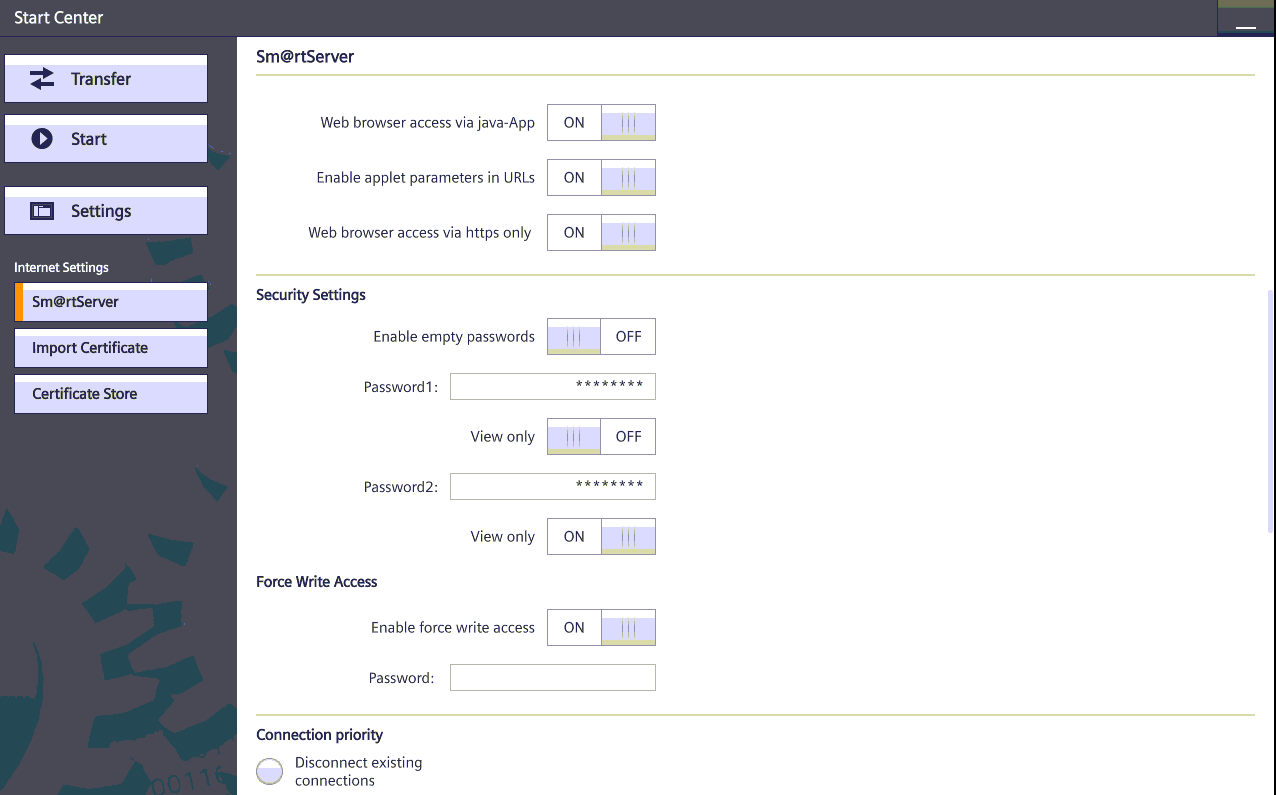
3、HTTP server 内容全部设置为 ON
然后设置密码后重启HMI即可
KTP1200 Basic HMI(以太网)¶
登录服务器,在服务器上选中远程网关,点击右边的SiteManager GUI,进入网关GUI界面。
 将KTP1200HMI用网线连接到SiteManager工业远程模块的DEV1网口,设置DEV1网口IP/掩码与HMI的IP掩码处在同一个网段内
将KTP1200HMI用网线连接到SiteManager工业远程模块的DEV1网口,设置DEV1网口IP/掩码与HMI的IP掩码处在同一个网段内
添加设备信息

点击System>>>DEV1>>>DHCP
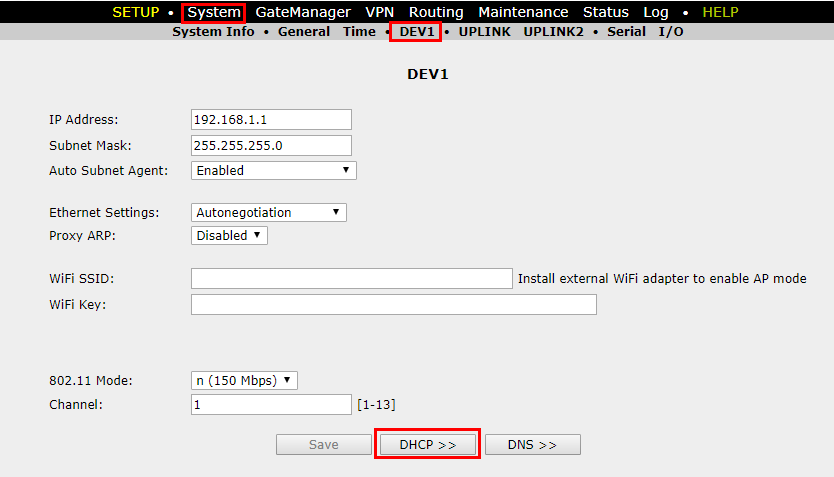
在DHCP Server Mode 选择Manual or Auto ,填写IP地址池,IP地址池范围包含DEV1 IP和设备的IP地址在内,点击保存
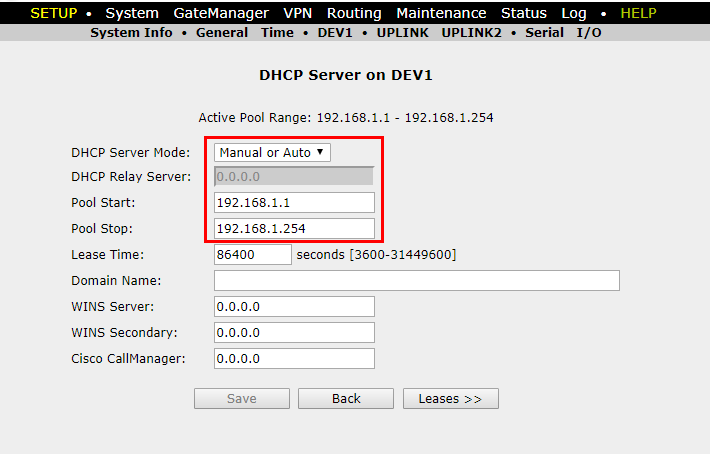
返回GateManager账户,选择需要访问的设备,点击Connect。
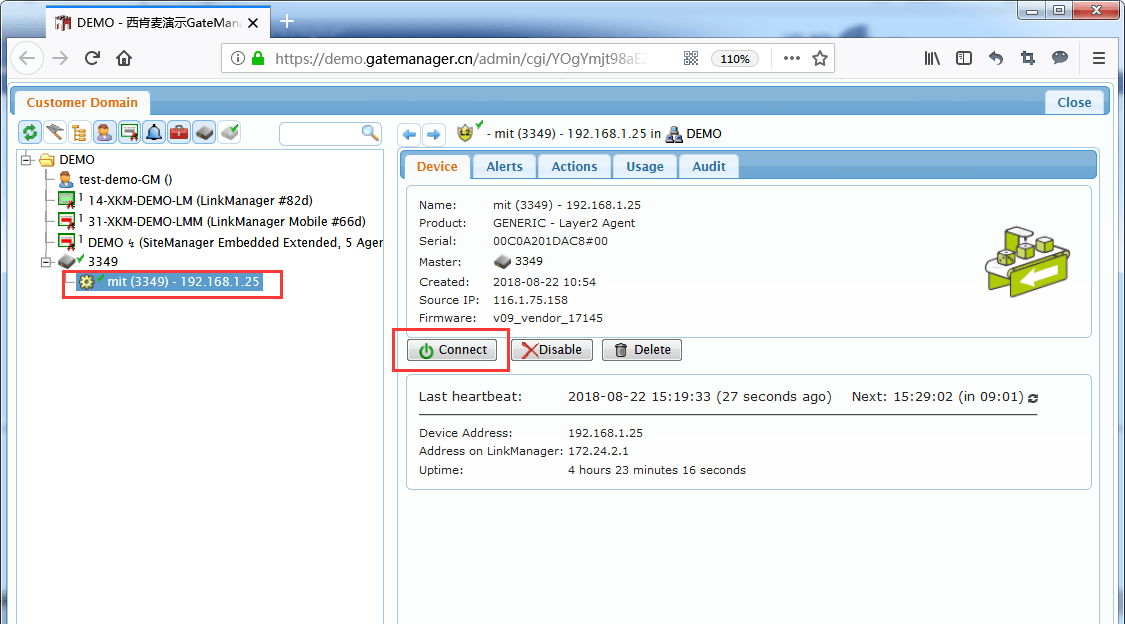
链路创建成功
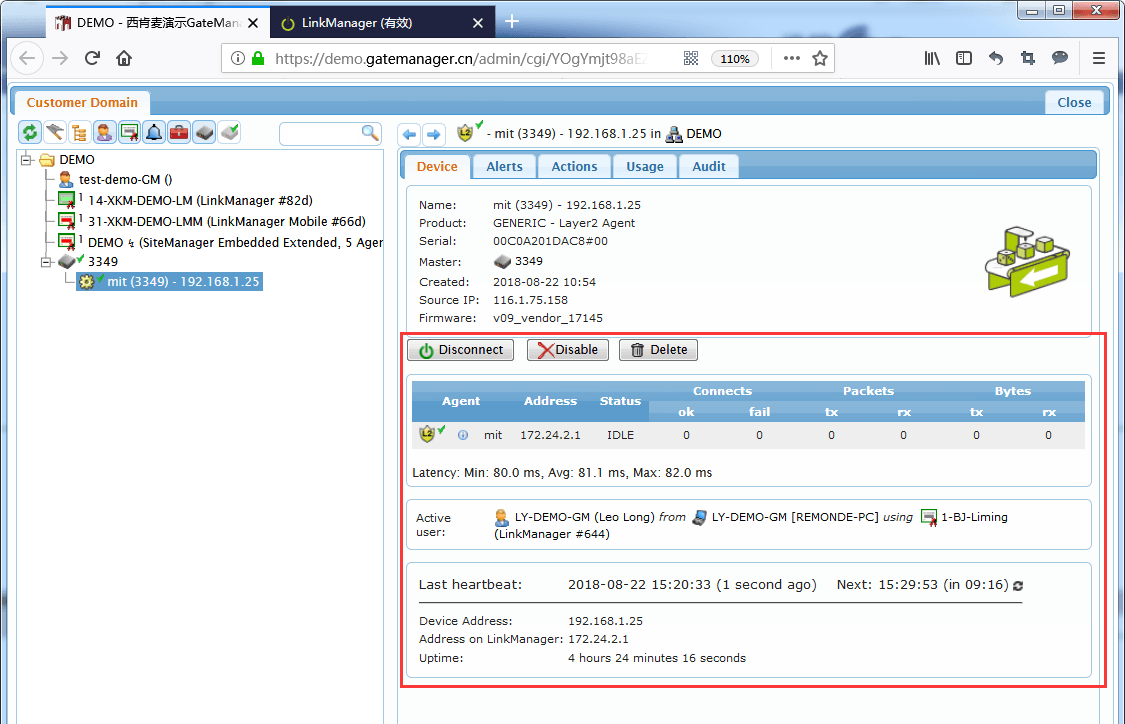
打开网络共享中心,查看LinkManager L2 Adapter 识别后
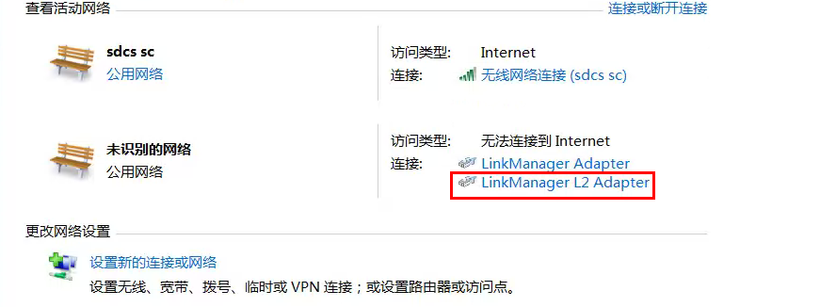
打开博途软件,打开现有的项目程序,选中设备,点击下载按钮
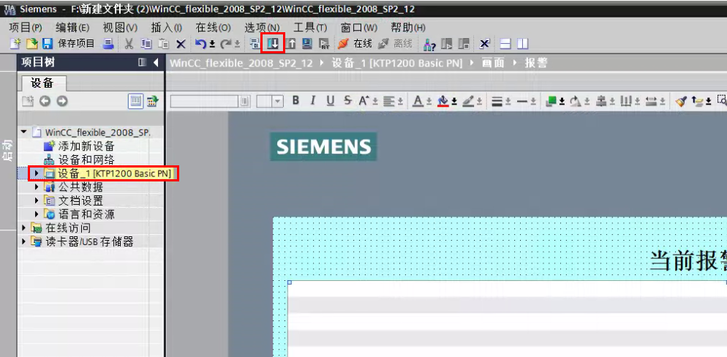 选择PN/IE,选择VirtualBox TAP Adapter<2> 虚拟网卡,(注意:如果不能选到这个虚拟网卡,请重新打开编程软件或重启电脑)
选择PN/IE,选择VirtualBox TAP Adapter<2> 虚拟网卡,(注意:如果不能选到这个虚拟网卡,请重新打开编程软件或重启电脑)
点击开始搜索框,将看到现场HMI的IP,点击下载既可以将程序下载到HMI中

3、西门子数控系统¶
840D sl数控系统(以太网)¶
达到效果:通过Step 7编程软件可对840Dsl数控系统进行远程编程上下载、在线监控、修改参数等操作。
SiteManager连接方式:SiteManager 的DEV1口连接X130网口。
远程访问步骤:
在IPC上使用VNC_Viewer,输入192.168.214.1:5904启动NCU Shell Console
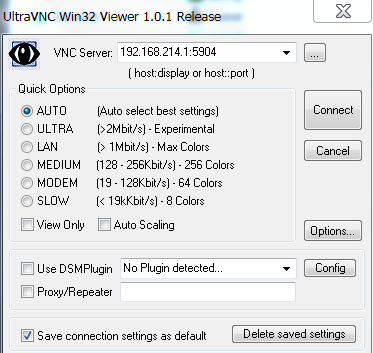
启动SNC,键入sc start snc,输入用户名为:manufact 密码:XXXXXX
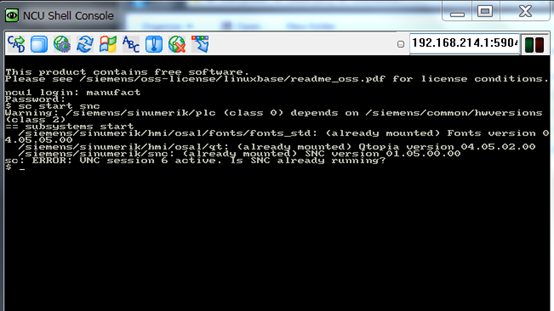
通过地址192.168.214.1:5906进入NCU 网络中心

将DHCP client(X130)网口enable前面小勾取消,设置NCU X130网口IP地址(注意:目前测试只能使用192.168.216.X网段的IP)
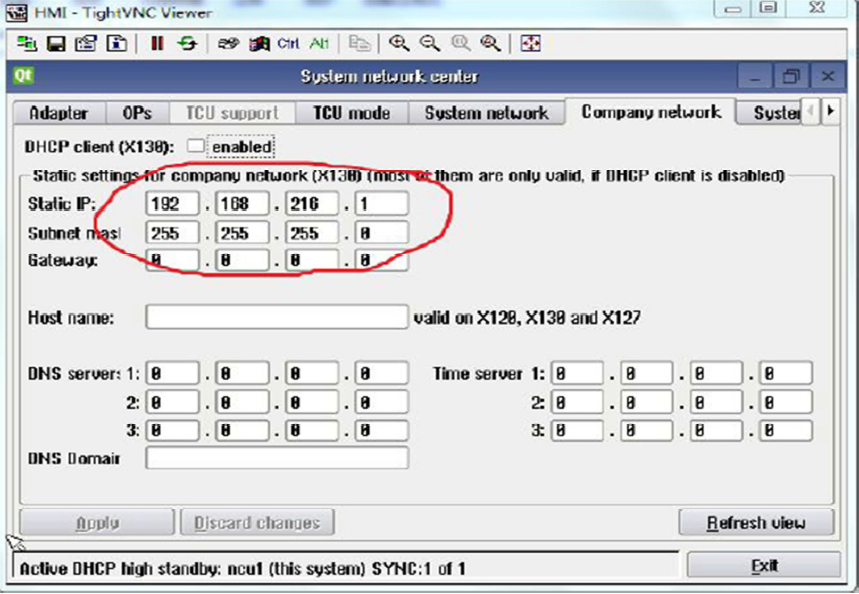
注意:修改参数成功后,一定要断电840 Dsl控制系统,否者不能进行下一步的操作
登录服务器,在服务器上选中远程网关,点击右边的SiteManager GUI,进入网关GUI界面。

将SiteManager工业远程网关的DEV1网口连接X130网口,SiteManager工业远程网关DEV1网口的IP要和NCUIP地址处在同一个网段,最后一位不同
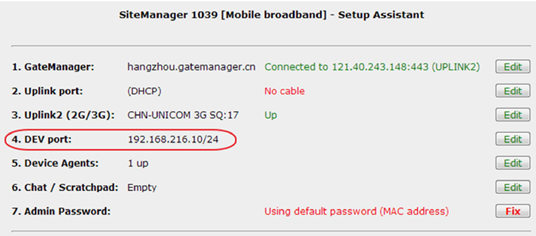
点击步骤3图片中的Device Agents Edit添加设备信息

返回GateManager账户,选择需要访问的设备,点击Connect。
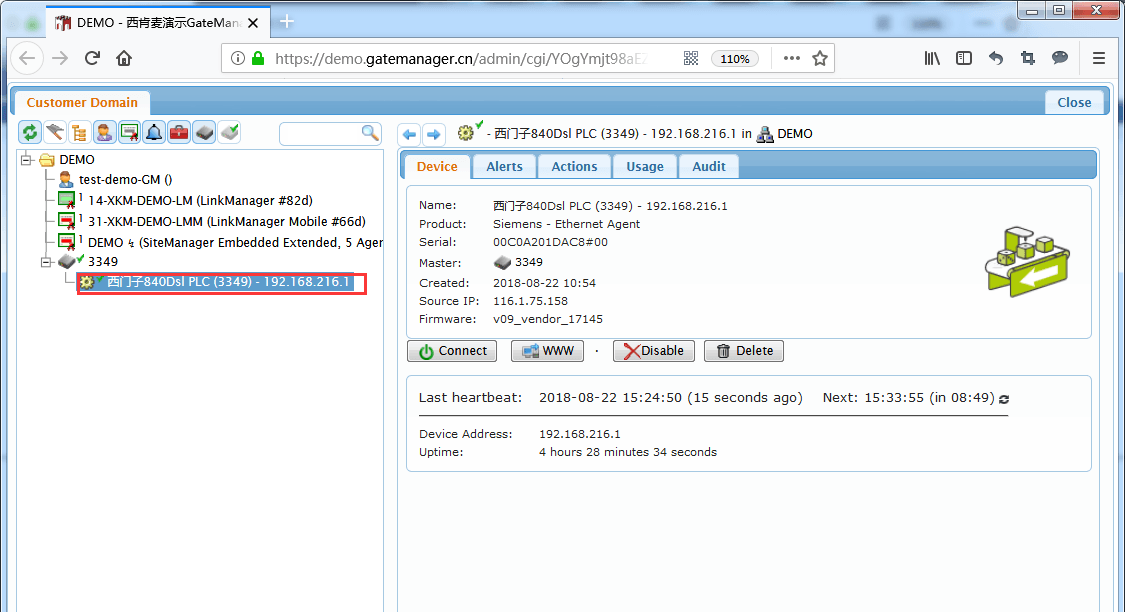
链路创建成功
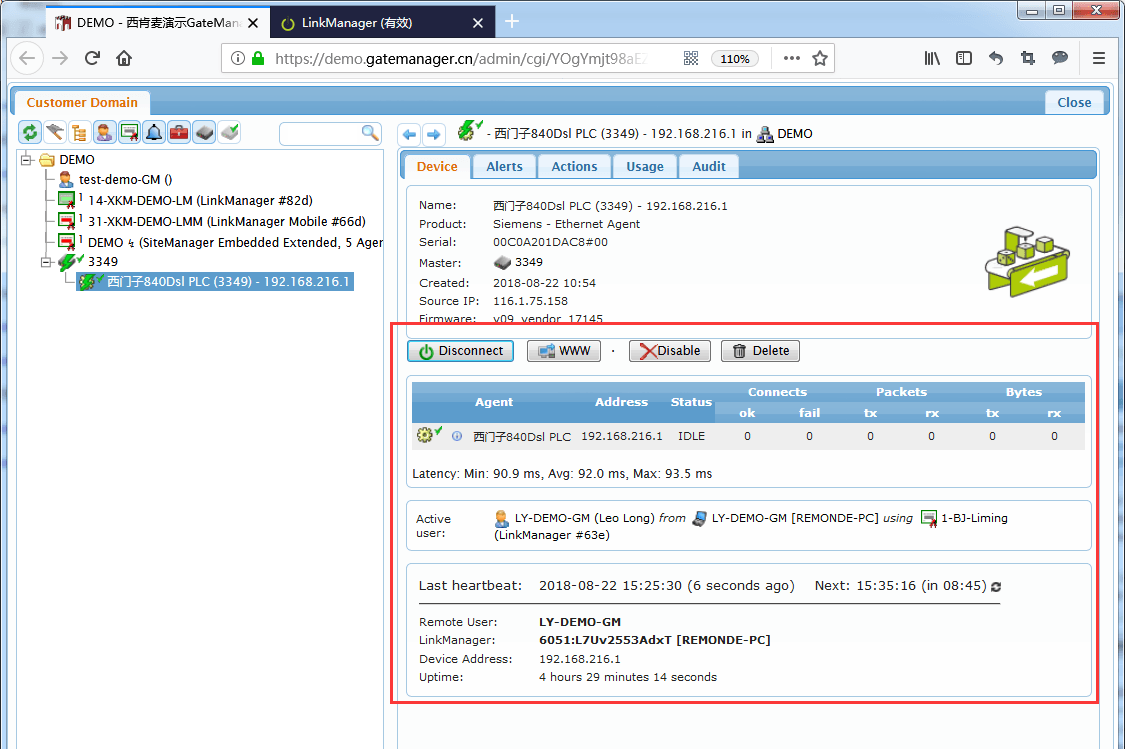
打开Step 7,设置PG/PC接口选择VirtualBox TAP Adapter.TCPIP.Auto.1虚拟网卡。
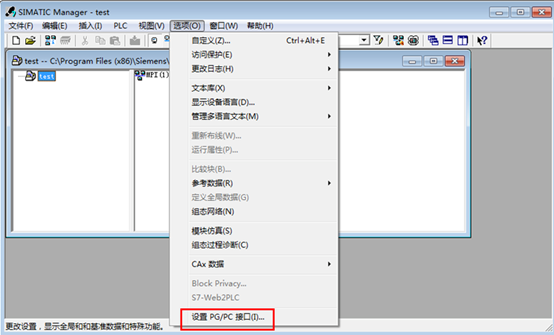
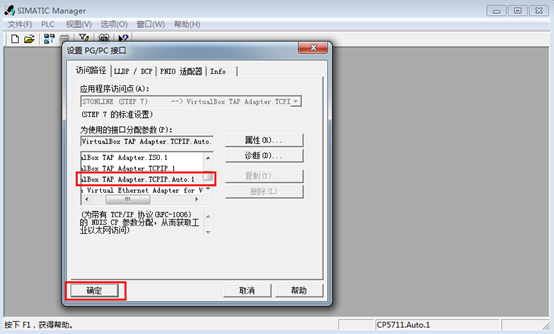
点击PLC,将站点上传至PG(N)。槽号为2,输入IP地址(现场NCU的本地IP),即可上下载程序、在线监控程序了
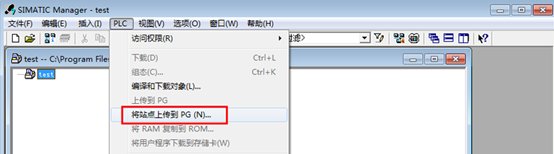
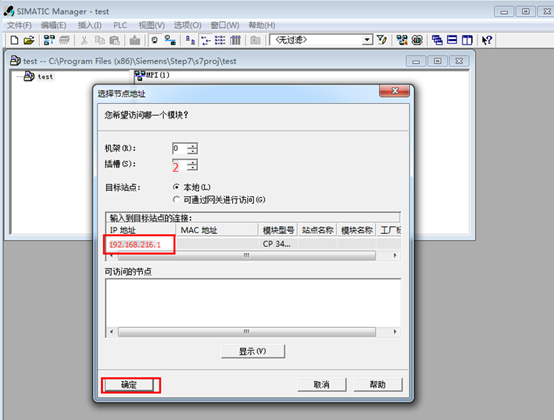
4、西门子二层网络设备的添加¶
网关设置,远程操作等一切都没有问题,远程调试其他品牌的设备能够进成功,但是在远程西门子的一些设备时:
(1)在电脑的CMD程序上能Ping到设备的IP
(2)操作完全正确
(3)在博途上找不到找不到设备的IP。
原因分析:
再添加设备时选择的西门子品牌的设备通道不支持所连接的设备,添加的以太网设备很有可能是使用二层网络通信(Layer2)通讯 ,需要选用Layer2的连接方式。
博途软件在操作LinkManager软件之前就已经打开,博途识别不到LinkManager安装的LinkManager L2 Adapter那张虚拟网卡。
解决办法
1.在设备添加界面重新选择设备通道
选择GENERIC(通用)>>>选择Layer2连接方式。

2.点击System>>>点击DEV1>>>点击DHCP