第5步:添加设备通道¶
添加以太网设备¶
进入SiteManager网关GUI设置界面
登录GateManager账户,点击已上线SiteManager 网关,再点击 SiteManager GUI;
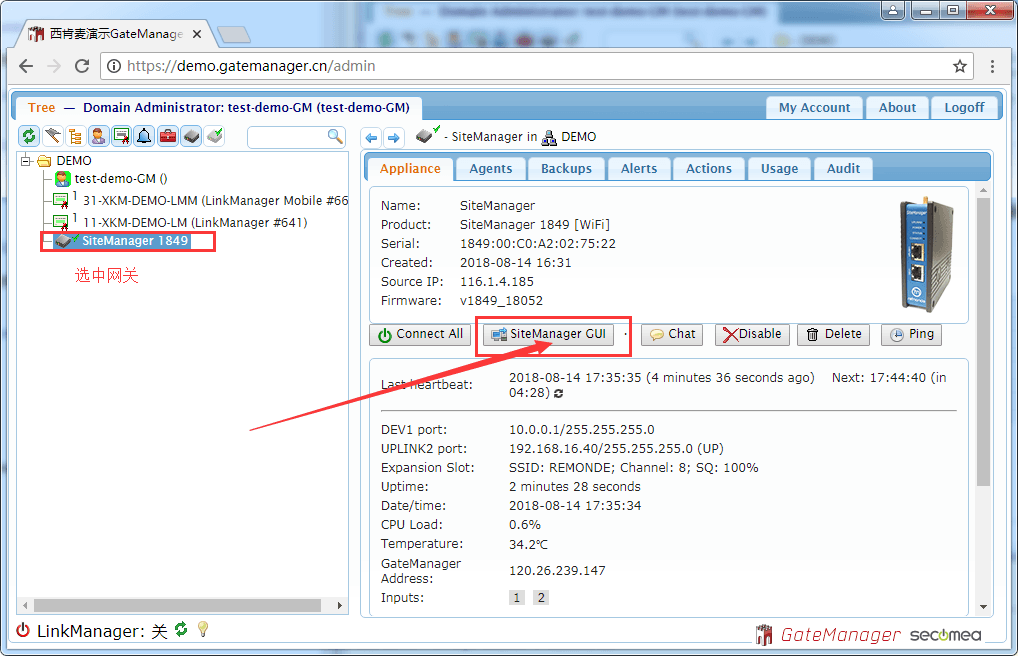
进入SiteManager GUI界面,如下图:
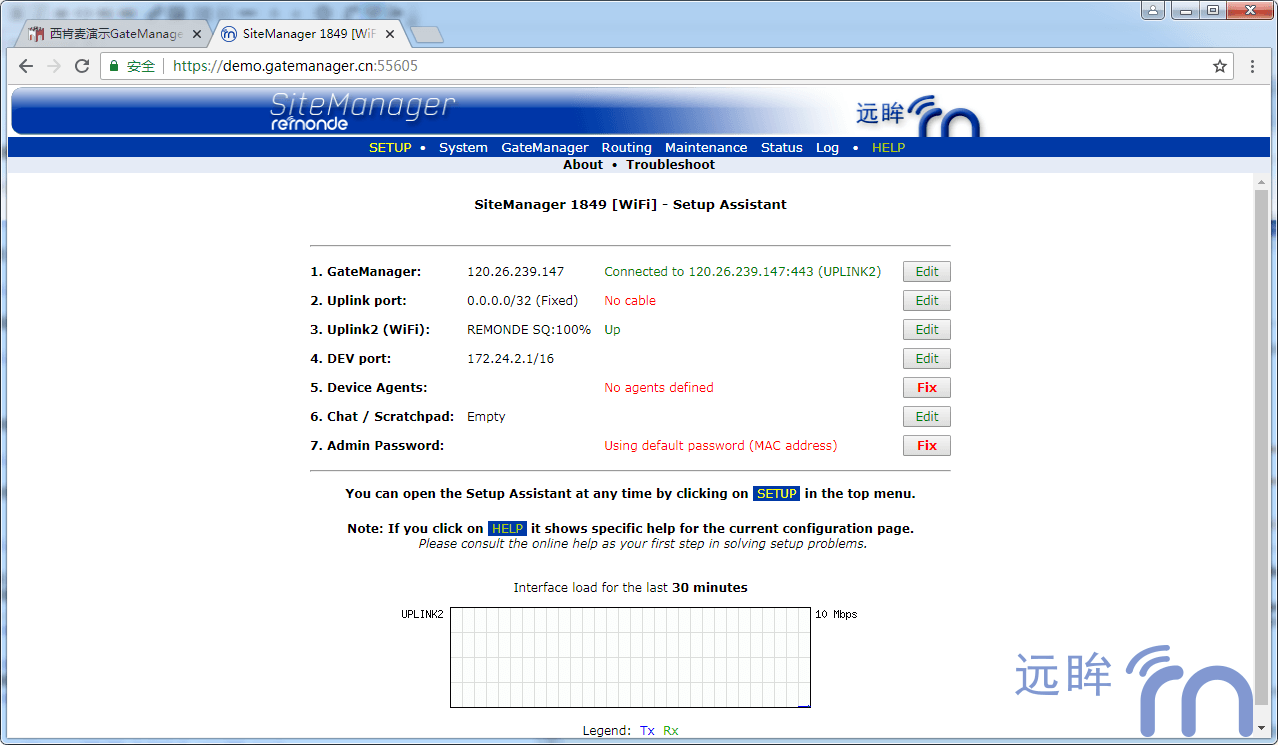
点击第5项右边的Fix/Edit 进入到添加设备的界面(注意第四项DEV口IP网段要和需要添加的设备在一个网段内)
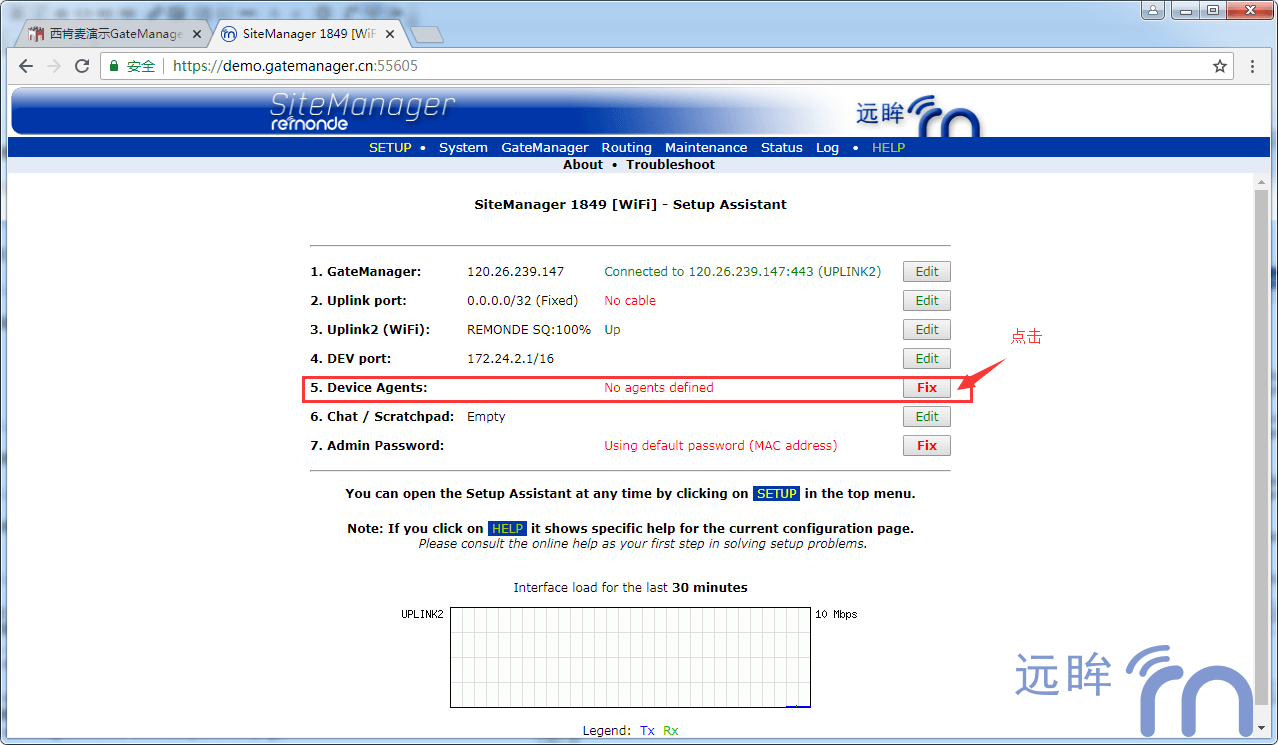
点击NEW
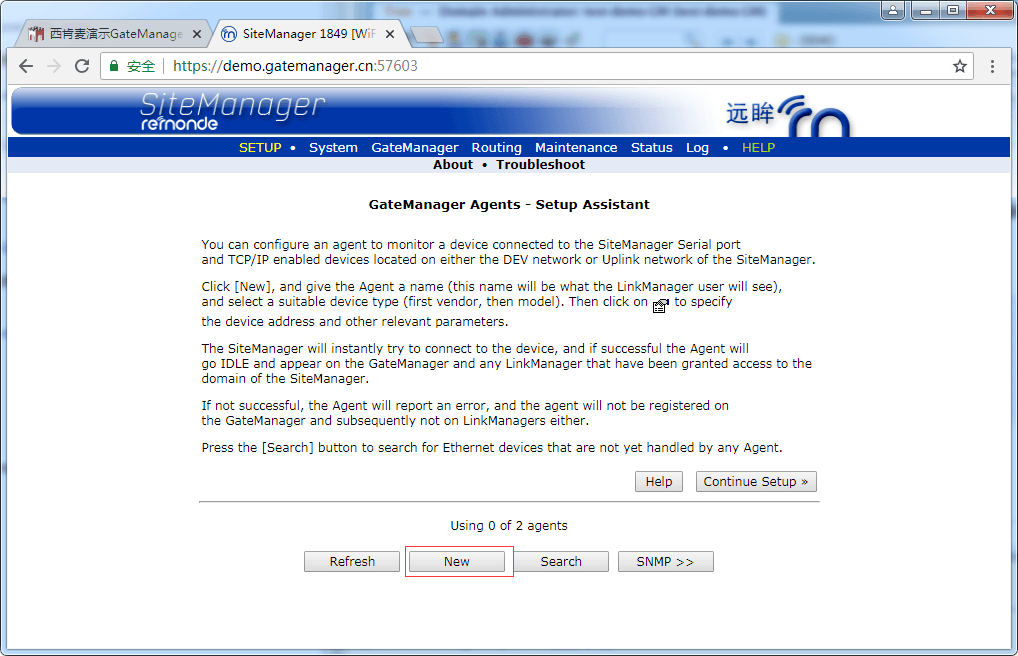
给设备命一个名称,选择设备厂家名称,选择Ethernet,在Device IP 下面的框中填写工控设备IP,点击保存;
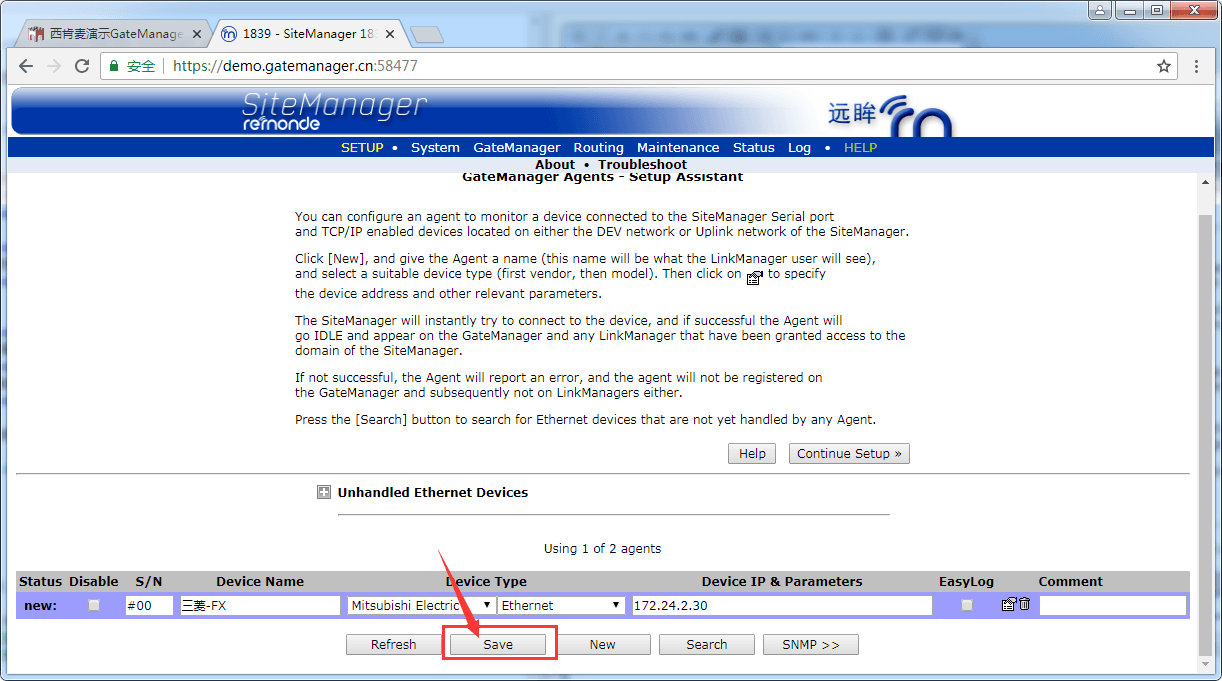
点击Refresh,Status 下面显示的状态是由STARTING>>WAIT>>IDLE 当Status 状态下显示为IDLE 时,表示IP 设备添加成功
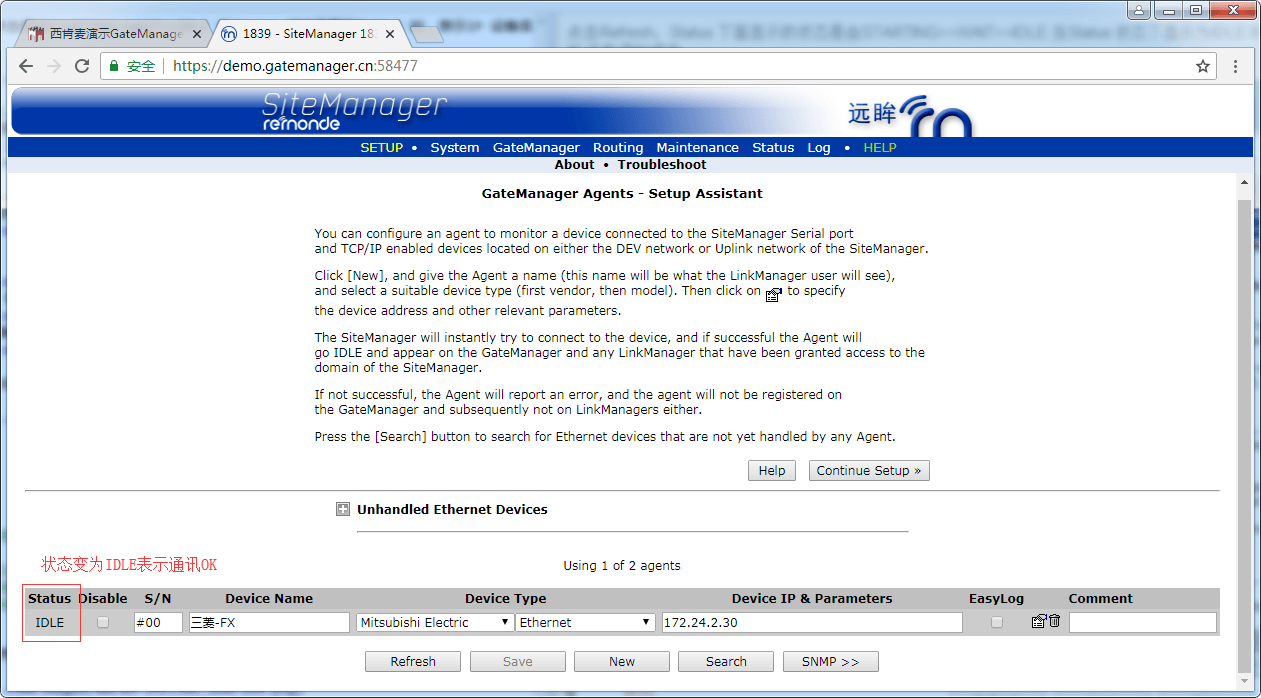
如果不记得以太网设备的具体IP 地址,可尝试使用Search 功能查找,先将
DEV1 网口的IP/掩码改成与设备的同在一个网段并重启,在添加设备的界面下
点击Search 按钮,弹出一个对话框,点击确定
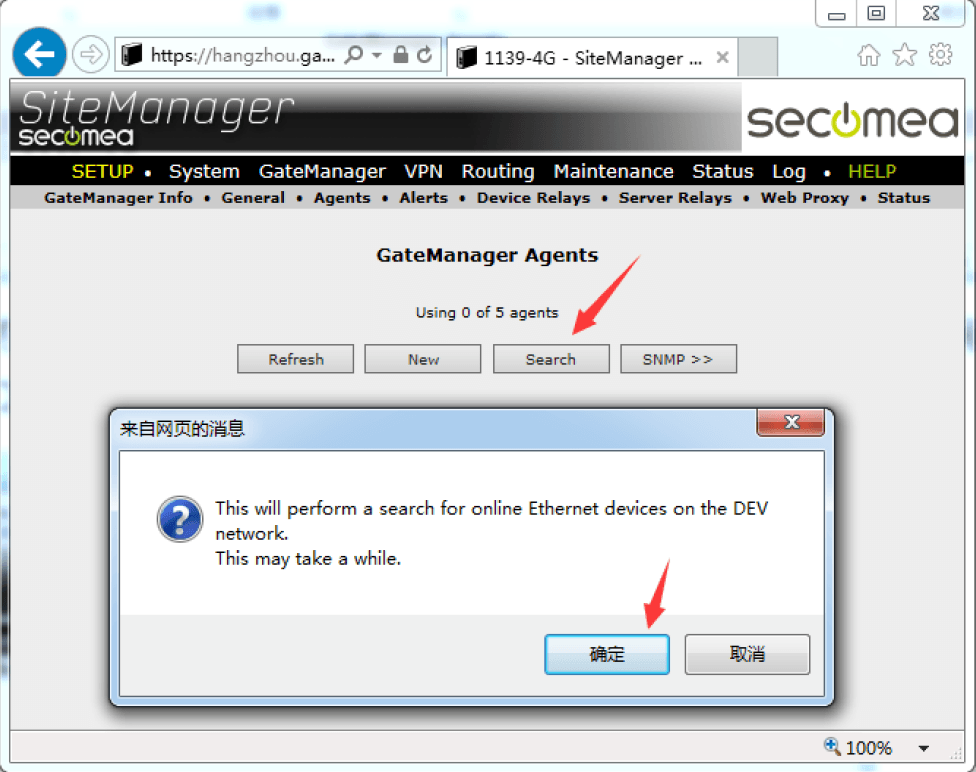
正在搜索,请等待
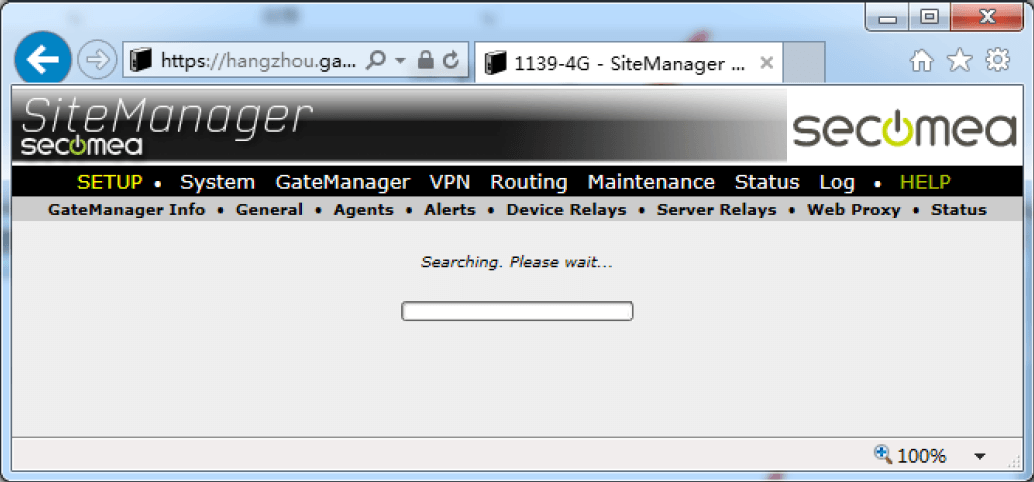
可以扫描同DEV1 网口网段的IP 设备的信息
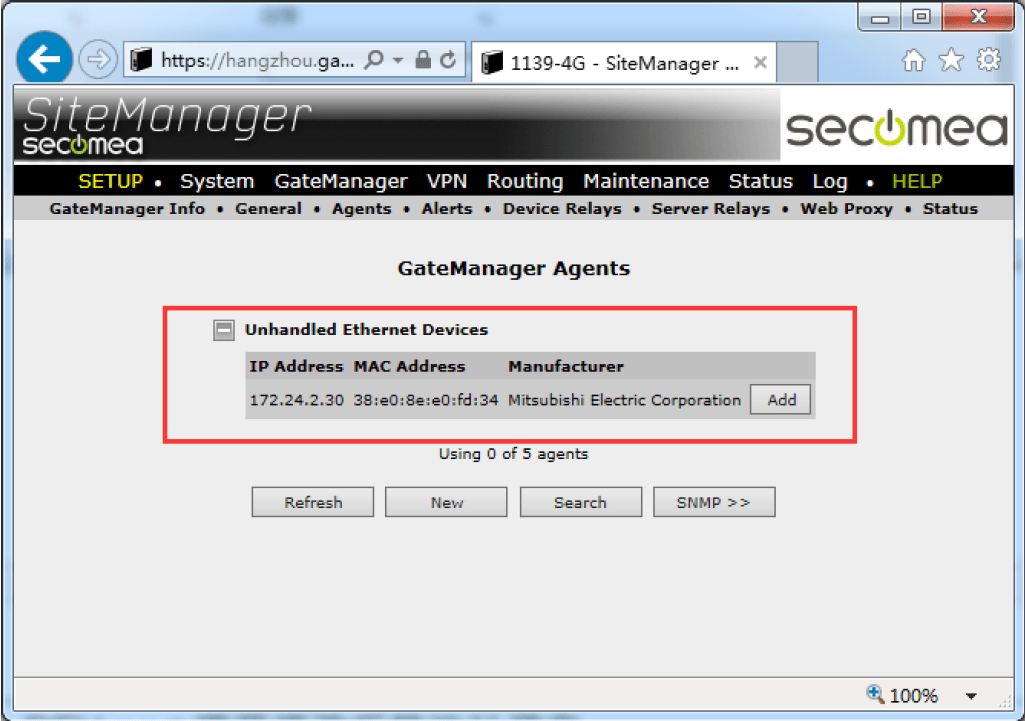
点击Add 按钮添加
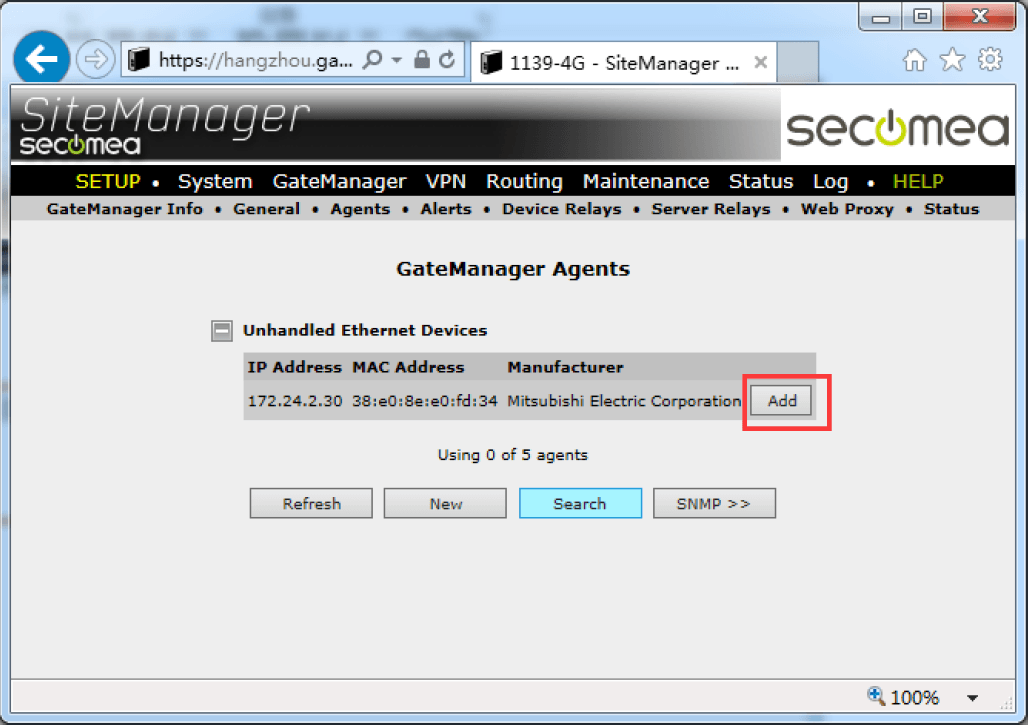
给设备添加一个设备名称,点击Save 保存
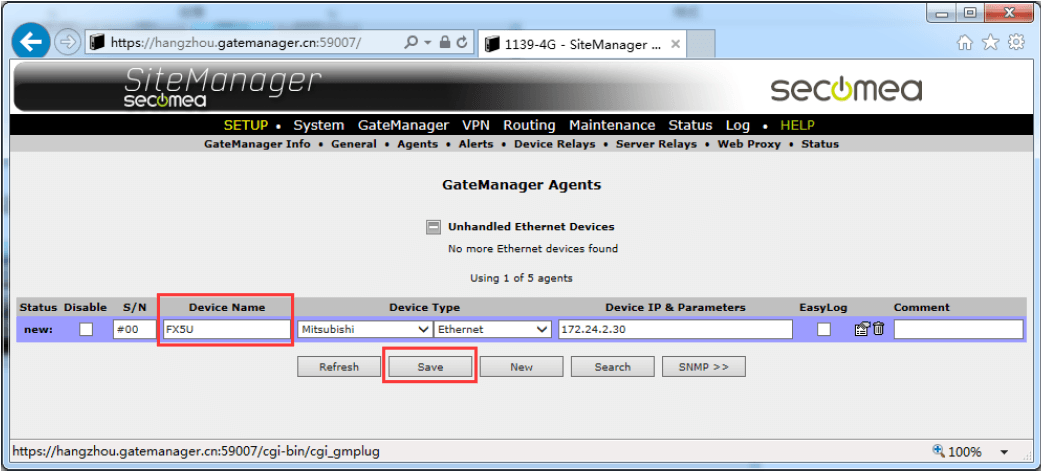
Status 状态变成IDLE,表示添加设备成功
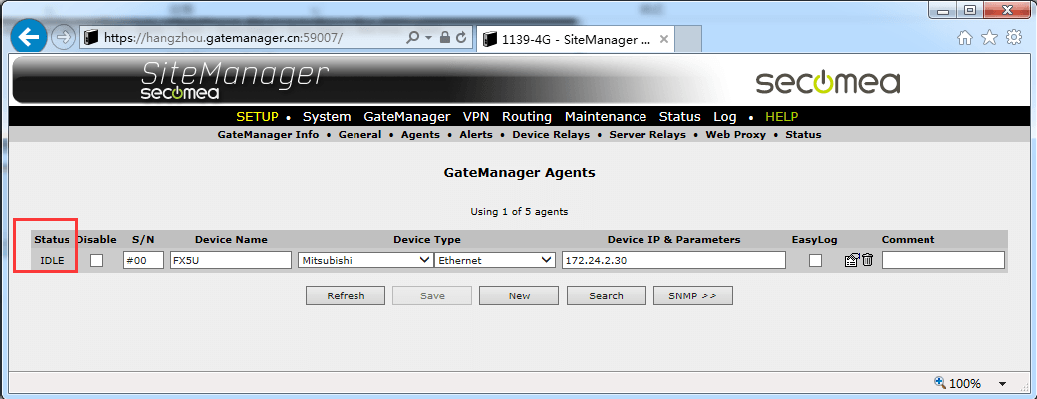
返回GateManager服务器界面查看添加好的设备。
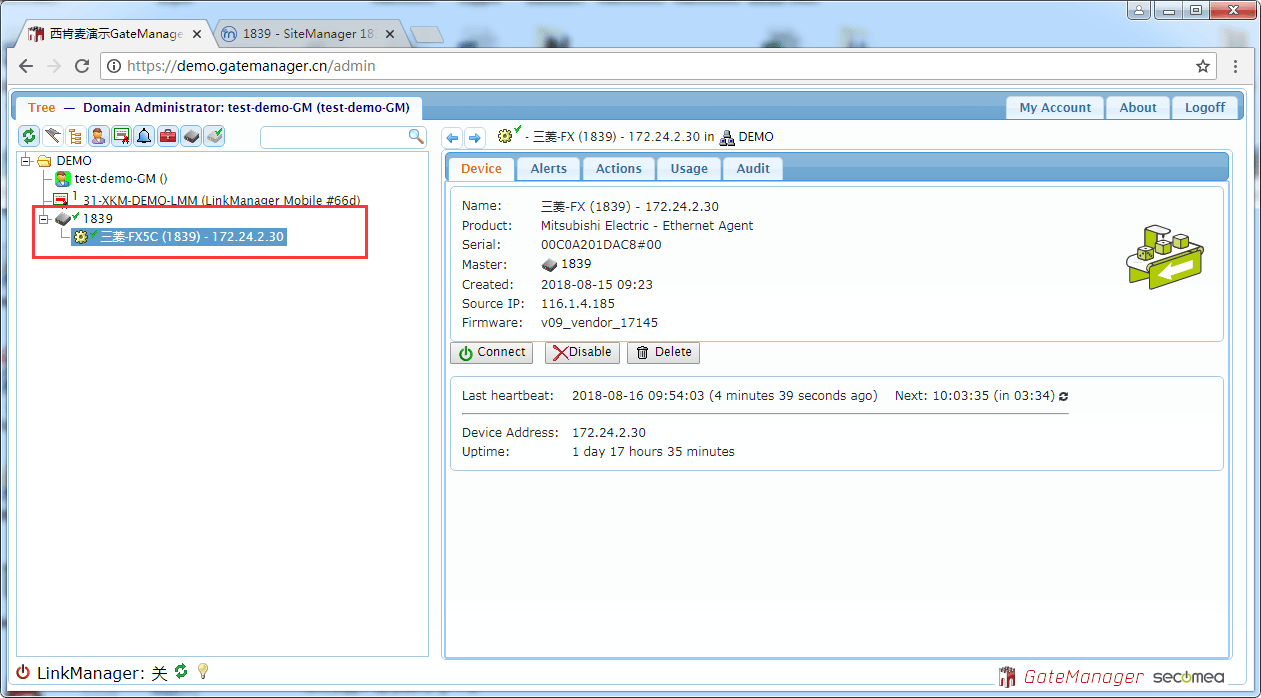
添加USB设备¶
进入SiteManager网关GUI设置界面
登录GateManager账户,点击已上线SiteManager 网关,再点击 SiteManager GUI;
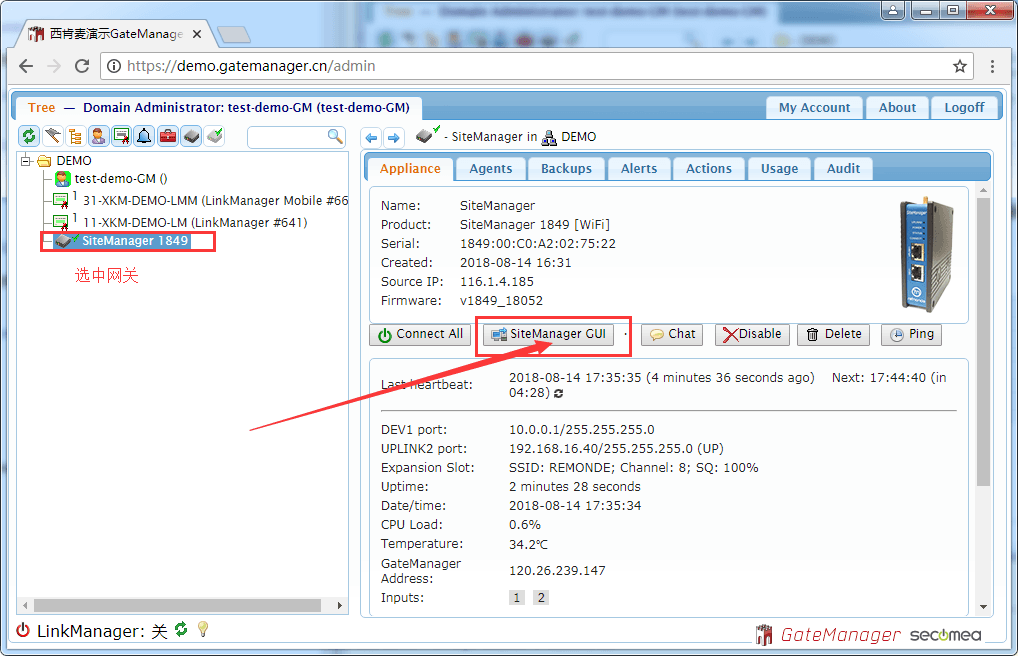
进入SiteManager GUI界面,点击第5项右边的Fix/Edit 进入到添加设备的界面(注意第四项DEV口IP网段要和需要添加的设备在一个网段内)
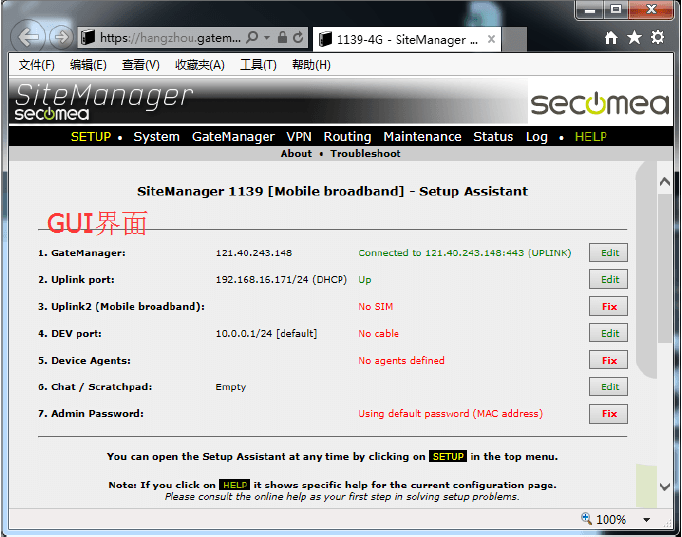
会发现下面有Unhandled USB devices 的标题,点击标题下面的Add 按钮。
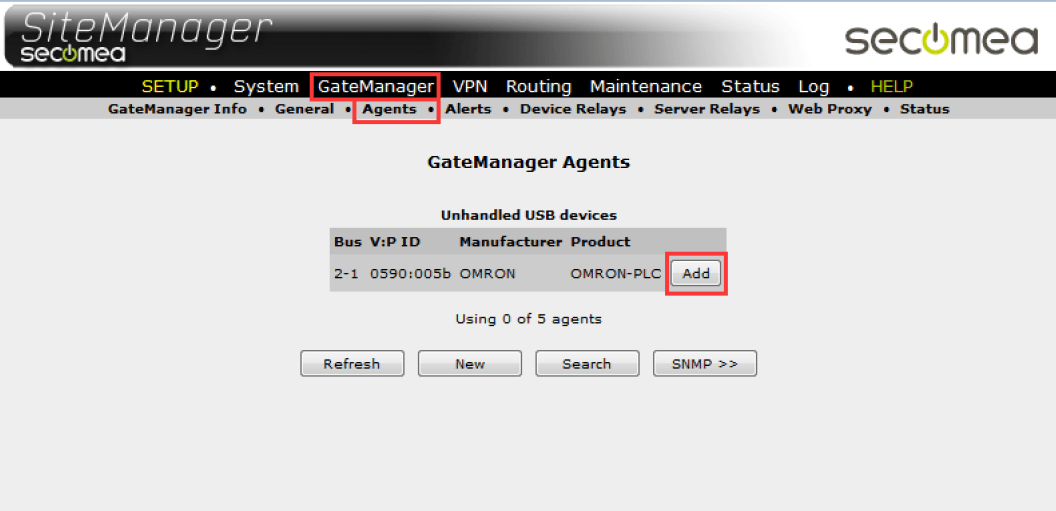
给USB 设备命一个名称,点击Save 保存
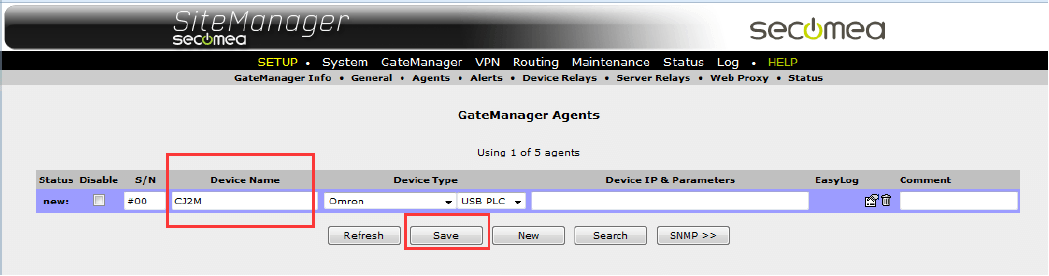
再次点击GateManager>>Agent,Status 状态显示为IDLE 是表示添加成功
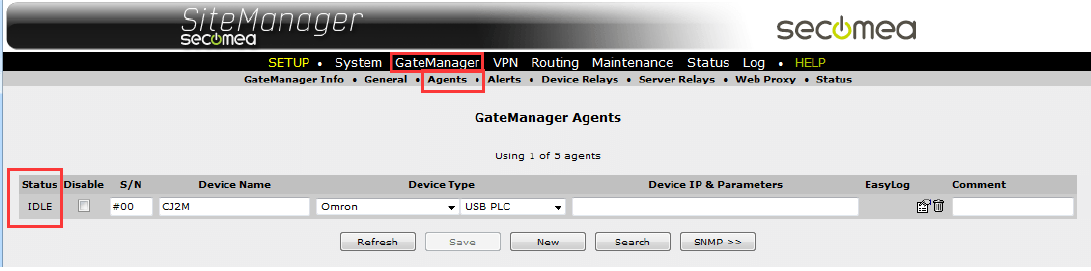
添加串口设备¶
| 注意事项: SiteManager 网关的串口只有一个,在添加串口设备只能添加一个串口设备,如果您需 要添加额外的串口设备,请将原有添加的设备删除。 在添加有多个串口设备时,可以使用串口转USB/以太网的接口转换器,将多串口连接到接口转 换器上,用USB连接线和SiteManager网关USB口接上或者转成以太网后接入交换机再将交换机 与网关DEV口连接。 |
进入SiteManager网关GUI设置界面
登录GateManager账户,点击已上线SiteManager 网关,再点击 SiteManager GUI;
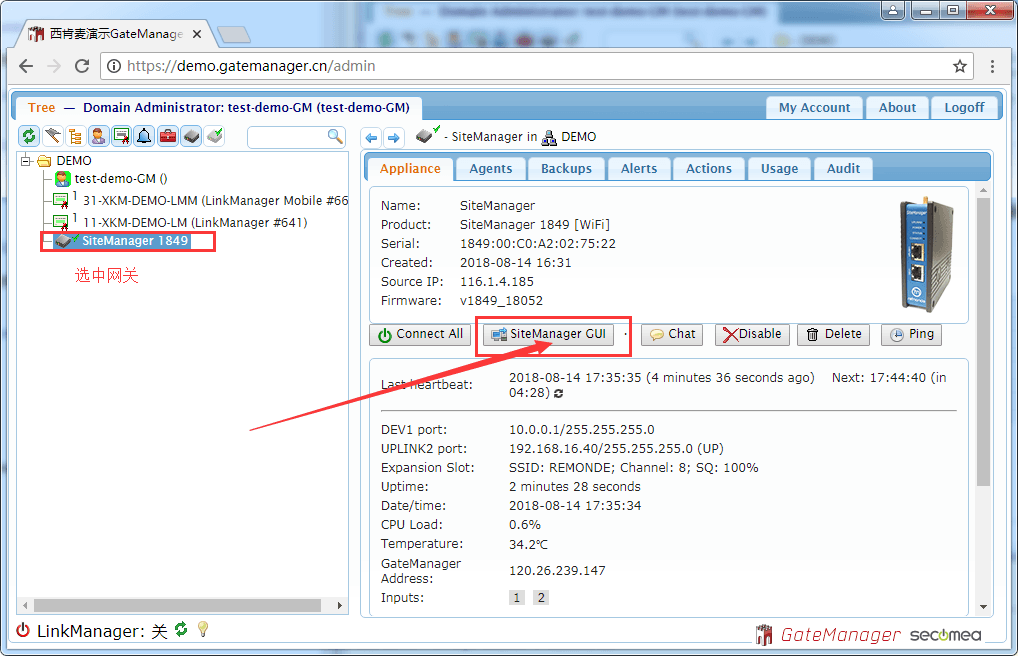
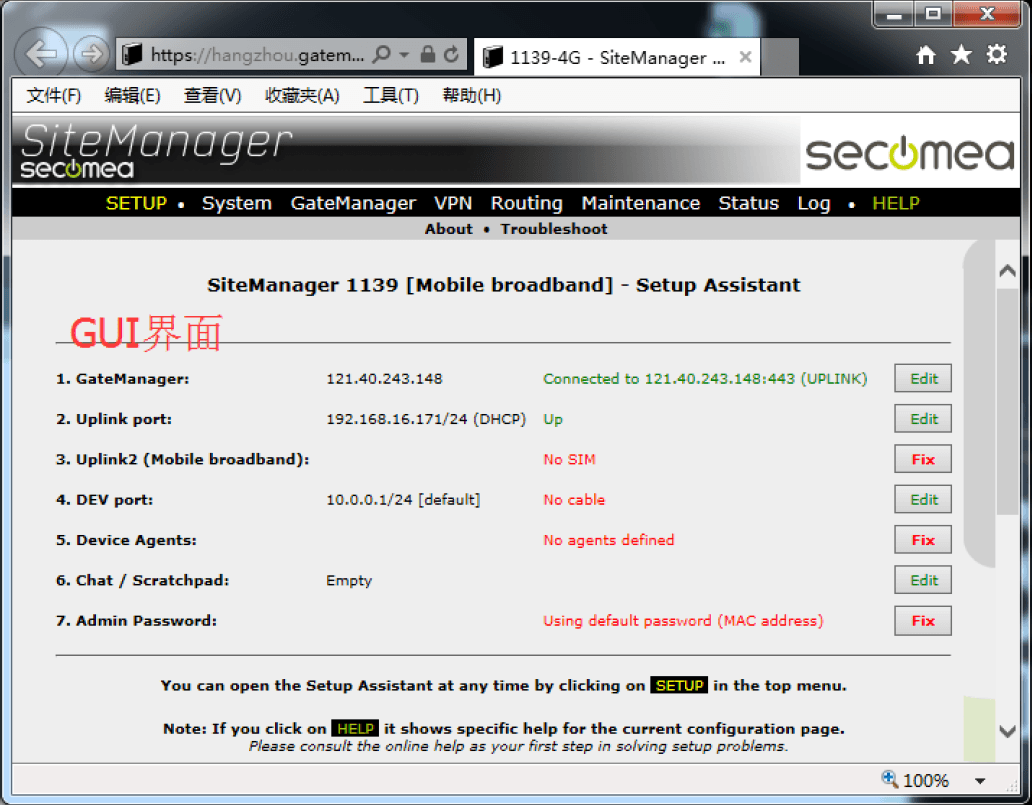
点击GateManager>>>Agents 进入添加设备界面
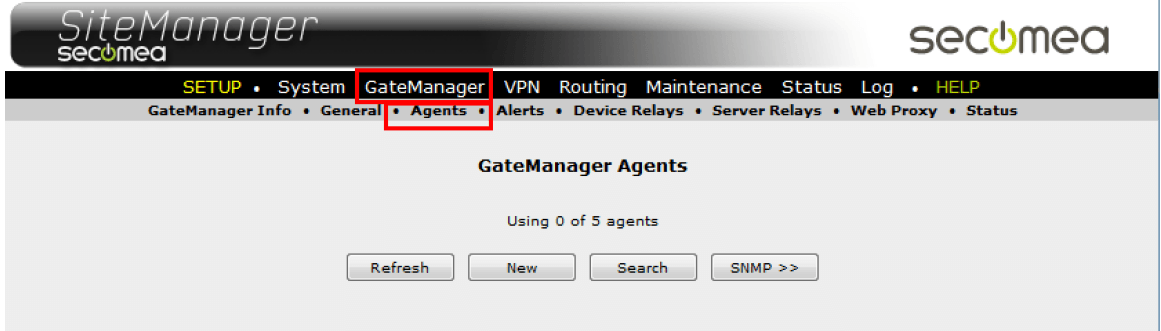
点击New
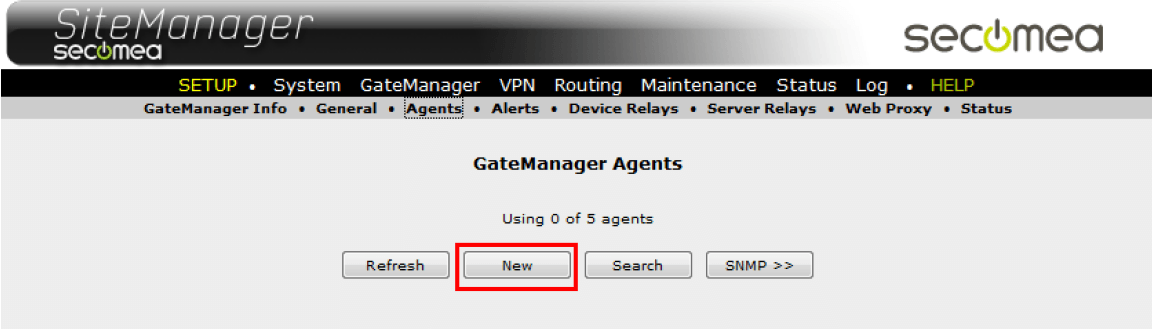
给串口设备命一个名称,在Device Type 下框选择厂商,选择Serial 串口,点击 Save 保存
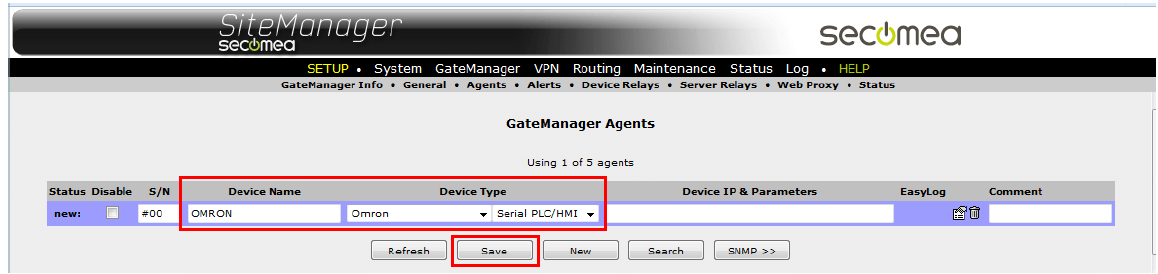
再次点击GateManager>>Agents
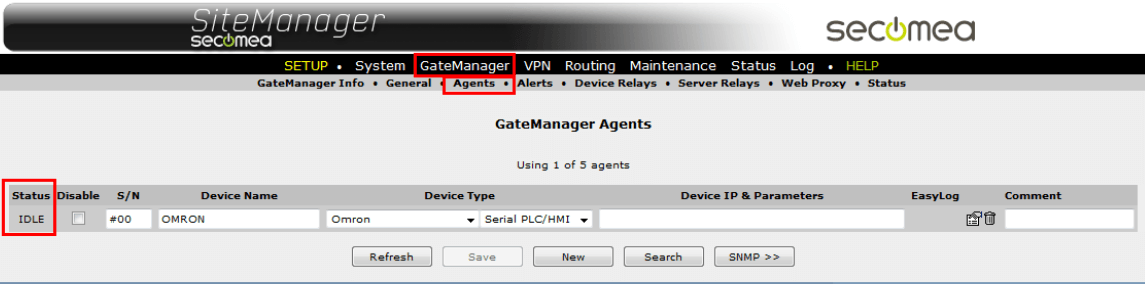
| 注意: 由于串口无法反馈实时状态信息,因此串口Agent 的Status 状态只有IDLE,远程访问 设备时要注意串口设备是否已经连接,是否已经上电 。 |
通用设备通道介绍¶
进入 SiteManager 网关配置界面
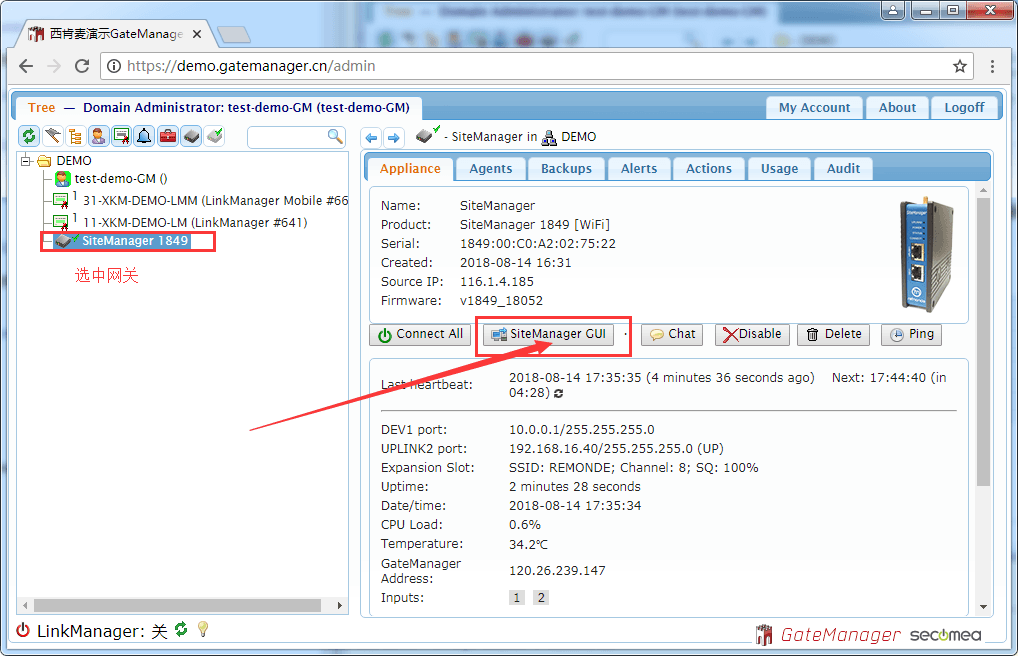
进入 GUI 界面后,点击第 5 项 FIX 选项
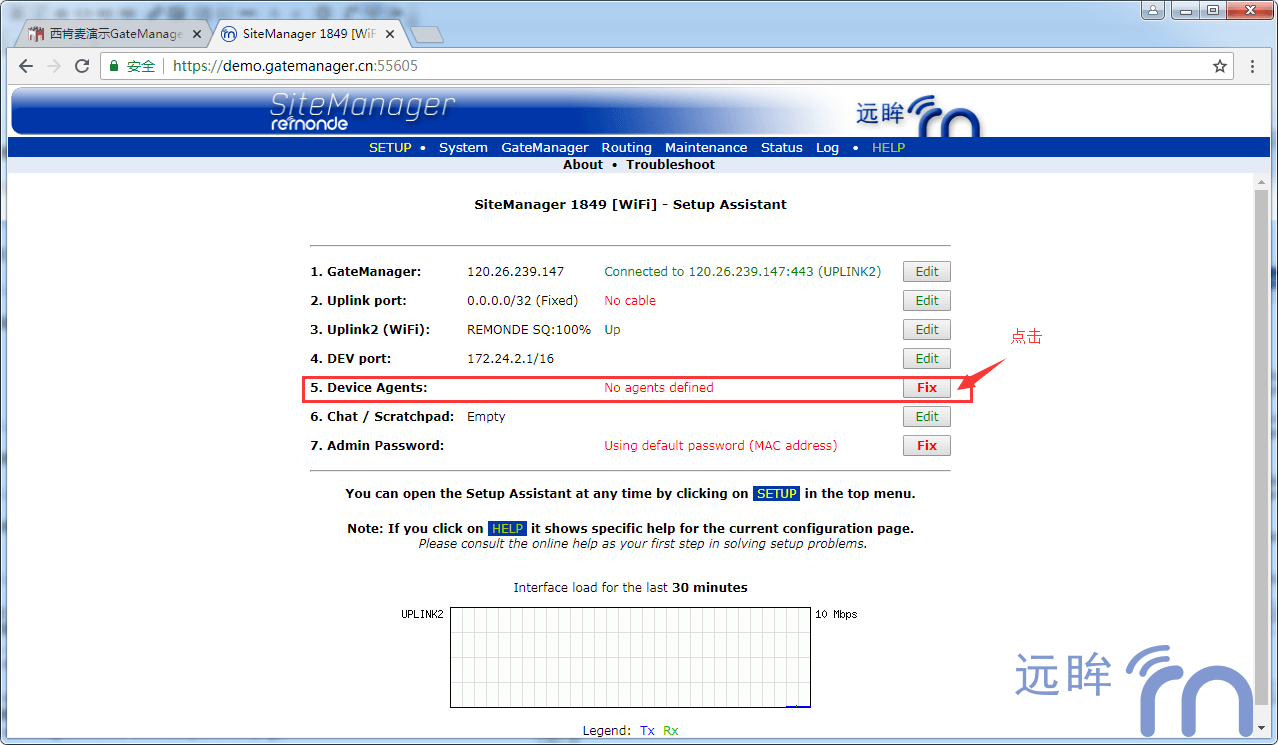
点击 New 新建一个设备通道
下面介绍GENERIC(通用)设备通道添加类型
LogTunnel Client¶
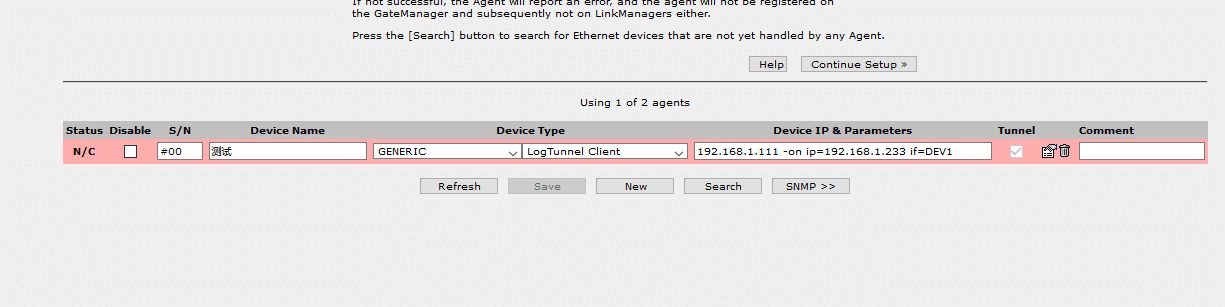 1.网关连接对象:和设备现场以太网接口 PLC 等设备连接
1.网关连接对象:和设备现场以太网接口 PLC 等设备连接
2.用法:Device IP 填写 PLC 等设备的 IP 地址,作数据采集客户端(以太网设备),上位机主动 采集该通道的数据,只能用于传输数据使用,不能使用远程编程功能
LogTunnel Master(Pull)¶
 1.网关连接对象:和 SCADA 上位连接.
1.网关连接对象:和 SCADA 上位连接.
2.用法:该模块充当一个数据采集主机,SCADA 上位直接访问该主机虚拟的 IP 地址就能采集现 场设备运行的数据 。
LogTunnel Master(Push)¶

1.网关连接对象:和现场 PLC 等设备连接
2.用法:直接将现场 PLC 运行的数据传输到数据中心
Web access(www)¶
 1.网关连接对象:与现场具有 Web 功能的设备连接 .
1.网关连接对象:与现场具有 Web 功能的设备连接 .
2.用法:可以访问具有 Web 功能的设备,例如 PLC Web、或者 Web 发布。
Remote Desktop(VNC)¶

1.网关连接对象:与现场具有 VNC 功能的设备连接 .
2.用法:可以使用手机/电脑远程访问具有 VNC 功能的设备,例如电脑安装 VNC Server 后就具 有 VNC 功能,手机/电脑就能远程访问设备的画面 。
Remote Desktop(VNC)¶
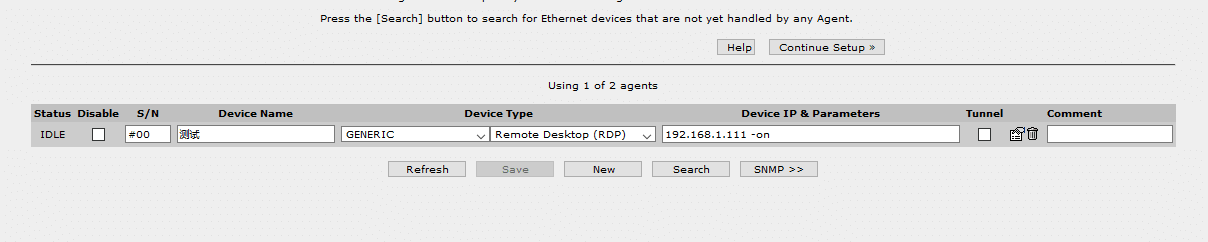
1.网关连接对象:与现场 Windows 系统的设备连接.
2.用法:可以远程访问 Windows 桌面 。
Desktop PC¶

1.网关连接对象:与现场 Windows 系统连接.
2.用法:可以远程访问 Windows 桌面,与上面 Remote Desktop(VNC)类似 。
All ports,1-way NAT¶

1.网关连接对象:与现场以太网设备连接.
2.用法:所有端口(TCP)由 LinkManager 客户端到设备单向发起访问,适用单向通讯的设备。
All ports,2way NAT¶

1.网关连接对象:与现场以太网设备连接.
2.用法:所有端口(TCP)由 LinkManager 客户端和设备之间双向相互通讯,适合双向通讯的设 备使用,没有品牌通道时可以选用这个通道 。
All ports,Transparent¶

1.网关连接对象:现场以太网设备
2.用法:所有端口(TCP)由 LinkManager 客户端和设备之间双向相互通讯,但是设备的网关需 要设置为 SiteManager 模块 DEV1 网口 IP,适合双向通讯的设备,没有品牌通道时可以选用这个通道。
Serial¶

1.网关连接对象:现场标准 RS 232 串口设备 .
2.用法,标准的 RS232 设备,连接到网关 RS232 串口的上,适用标准的 RS 232 接口。
USB-Serial Adapter¶

1.网关物理连接:使用 USB 转串口线,串口端连接设备,USB 端连接 SiteManager 网关
2.用法:支持部分 USB 转串口适配器远程访问,如果添加设备通道失败,请使用自定义 USB
USB-Ethernet Adapter¶

1.网关物理连接:USB 转以太网适配器,USB 端与 SiteManager 网关连接
2.用法:LinkManager 客户端连接 USB 设备后,电脑将安装本地网卡,与电脑直接连接 USB 转 以太网口一样
Device¶

1.网关物理连接:与以太网设备连接
2.用法:自定义开通讯端口,LinkManager 远程访问时自定义端口会自动打开,设置方法如下 所示,IP 地址后面空格+tcp=自定义开通的端口
Secure Shell(SSH¶
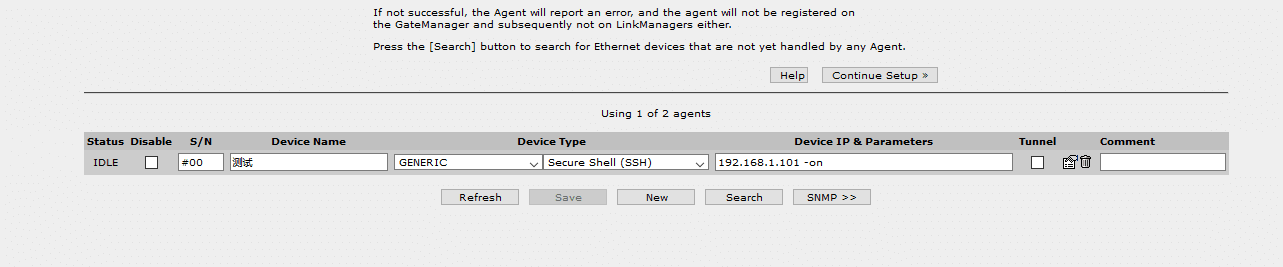
1.网关物理连接:与需要使用 SSH 访问的以太网设备(例如 Linux 系统)连接
2.用法: LinkManager 客户端连接后就能通过 SSH 远程访问设备
FTP¶
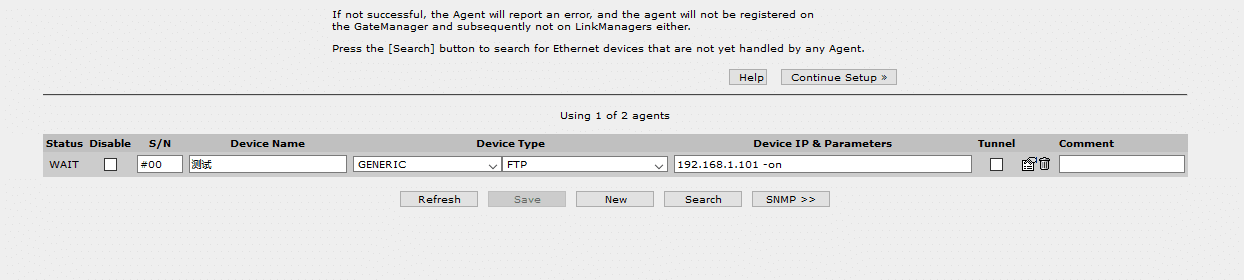
1.网关物理连接:与需要 FTP 备份的以太网设备连接
2.用法:此通道可以用于短时间FTP 备份,如需长时间备份需要使用数据采集模式
Shared Folder¶
 1.网关物理连接:与需要文件共享设备连接
1.网关物理连接:与需要文件共享设备连接
2.用法: LinkManager 客户端连接后可以访问共享的文件夹
Layer2¶

1.网关物理连接:与使用 UDP 通讯协议的设备连接
2.用法:通常大多数设备都是使用 TCP/IP 通讯协议通讯,少数使用 UDP 通讯协议通讯,使用 TCP/IP 通讯不上时,请尝试使用这个此方式通讯,具体设置方法请看单独文档指南
Sniffer¶
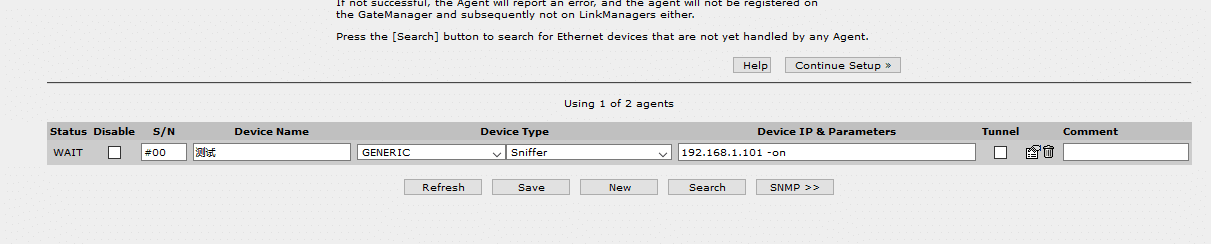
1.网关物理连接:与以太网设备连接
2.用法:以太网设备(TCP 通讯方式)可使用此设备通道,没有品牌通道时可以选用这个通道