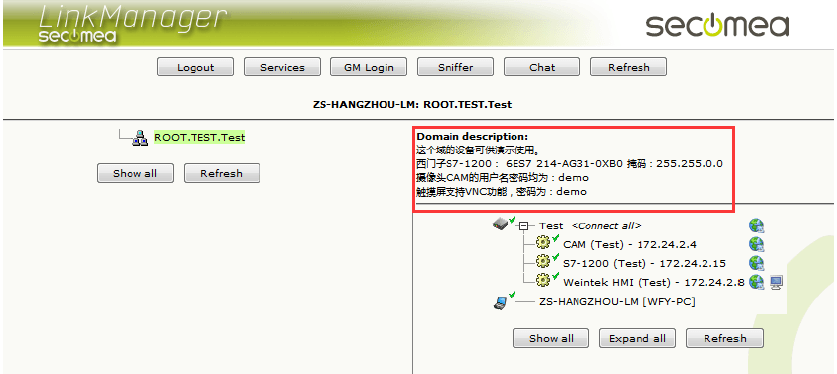GateManager服务器¶
1自建服务器必备的条件¶
1.1硬件版服务器¶
1.静态公网IP地址 |
443 TCP 协议 (必须开通的端口) |
LinkManager客户端访问GateManager服务器; SiteManager访问GateManager服务器; 高级管理员访问GateManager服务器 |
(必须开通的端口) |
LinkManager客户端访问GateManager; SiteManager访问GateManager服务器 |
|
(必须开通的端口) |
GateManager服务器发送邮件使用的端口 | |
11444 TCP协议 (必须开通的端口) |
LinkManager客户端访问GateManager服务器; SiteManager访问GateManager服务器; 访问GateManager服务器 |
|
(必须开通的端口) |
从GateManager服务器进SiteManager配置界面 | |
(推荐开通的端口) |
使用外部FTP服务器备份GateManager服务器数据 | |
(推荐开通的端口) |
DNS服务器通讯端口 | |
(推荐开通的端口) |
时间校对通讯端口 | |
(建议开通的端口) |
移动端远程访问Java VNC 画面 | |
(建议开通的端口) |
移动端远程访问VNC 画面 | |
(建议开通的端口) |
移动端远程访问电脑远程桌面 | |
| 使用域名方式访问GateManager服务器 | ||
| 使用邮件服务器代发GateManager服务器创建的账户证书邮件 | ||
| 用于本地备份GateManager服务器的数据 | ||
| 用于映射内网GateManager服务器和采集主机连接 | ||
| 多台IP设备需要使用GateManger服务器上网使用 | ||
| 可以远程协助安装 |
1.2软件版服务器¶
1.静态公网IP地址 |
443 TCP 协议 (必须开通的端口) |
LinkManager客户端访问GateManager服务器; SiteManager访问GateManager服务器; 高级管理员访问GateManager服务器 |
(必须开通的端口) |
LinkManager客户端访问GateManager; SiteManager访问GateManager服务器 |
|
(必须开通的端口) |
GateManager服务器发送邮件使用的端口 | |
11444 TCP协议 (必须开通的端口) |
LinkManager客户端访问GateManager服务器; SiteManager访问GateManager服务器; 访问GateManager服务器 |
|
(必须开通的端口) |
从GateManager服务器进SiteManager配置界面 | |
(推荐开通的端口) |
使用外部FTP服务器备份GateManager服务器数据 | |
(推荐开通的端口) |
DNS服务器通讯端口 | |
(推荐开通的端口) |
时间校对通讯端口 | |
(建议开通的端口) |
移动端远程访问Java VNC 画面 | |
(建议开通的端口) |
移动端远程访问VNC 画面 | |
(建议开通的端口) |
移动端远程访问电脑远程桌面 | |
| 使用域名方式访问GateManager服务器 | ||
| 使用邮件服务器代发GateManager服务器创建的账户证书邮件 | ||
| 用于本地备份GateManager服务器的数据 | ||
| 用于映射内网GateManager服务器和采集主机连接 | ||
| 多台IP设备需要使用GateManger服务器上网使用 | ||
| 可以远程协助安装 |
基础管理员账户使用指南¶
服务器登录以及修改密码¶
登录GateManager 服务器
打开收到GateManager 服务器账户邮件,做以下操作:
1.保存附件账户证书和邮件中的密码;
2.复制访问GateManager 服务器管理平台的地址链接
3.记住SiteManager 网关连接配置联网的GateManager 服务器的地址和域
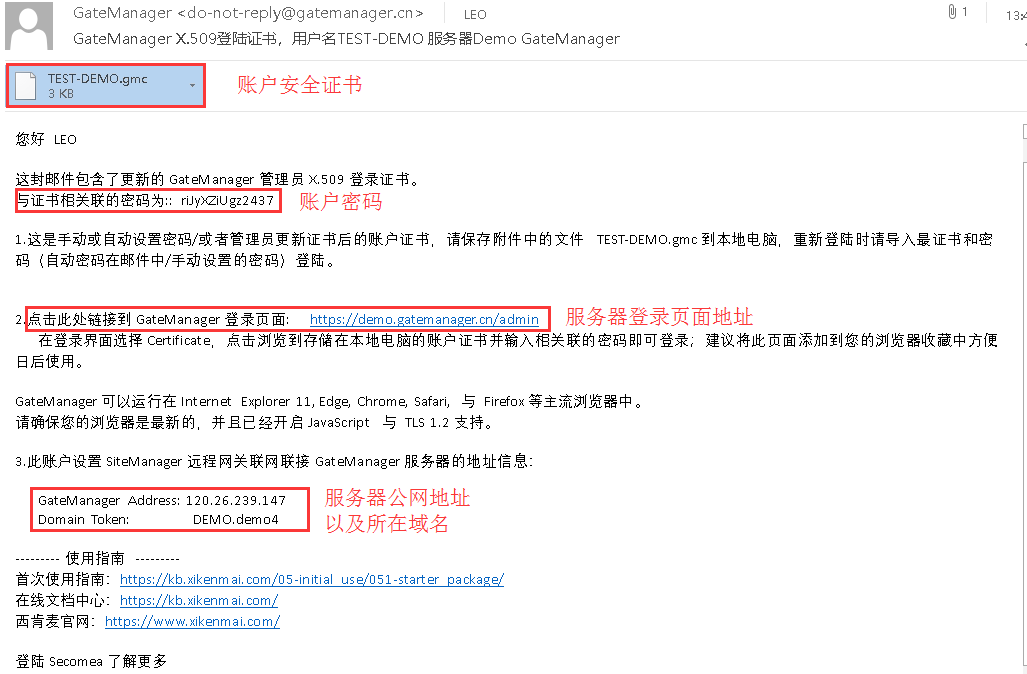 使用域名地址访问GateManager服务器
使用域名地址访问GateManager服务器
使用域名地址登录GateManager 服务器可直接安全访问GateManager 管理平台
(建议使用域名地址访问GateManager 服务器管理平台)
火狐浏览器
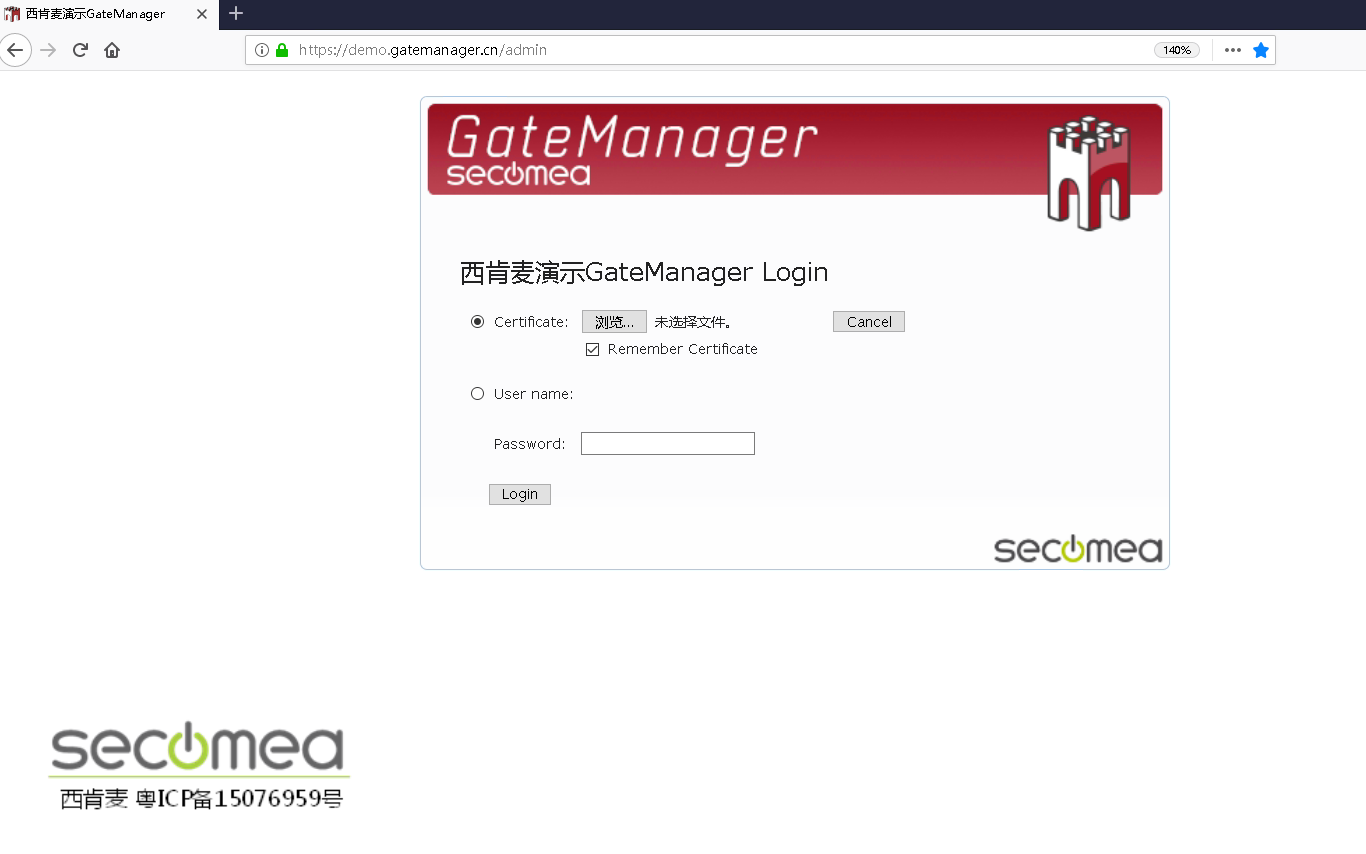
点击浏览
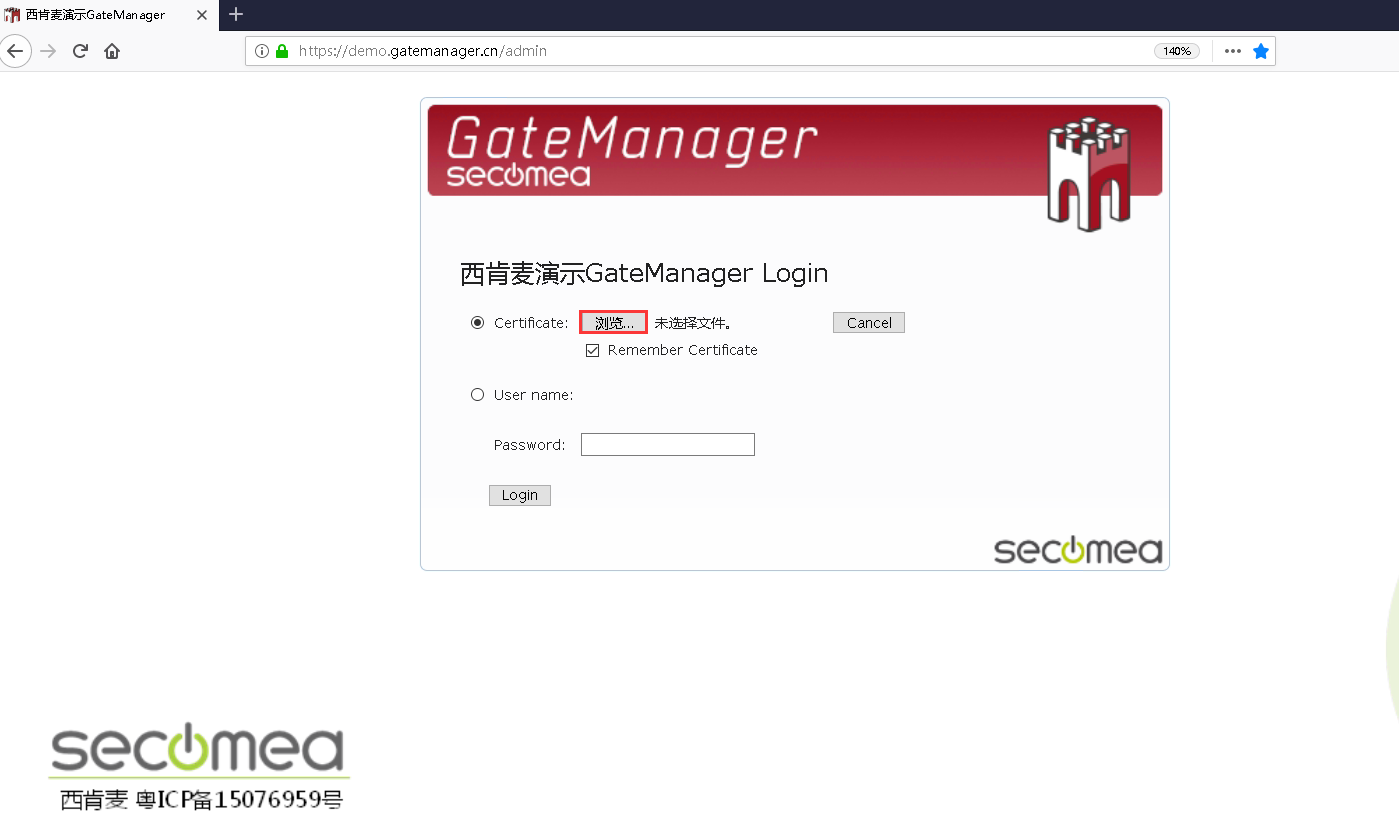
找到存储在本地电脑GateManager 服务器的账户登录证书(证书后缀格式
是.gmc),选中并打开
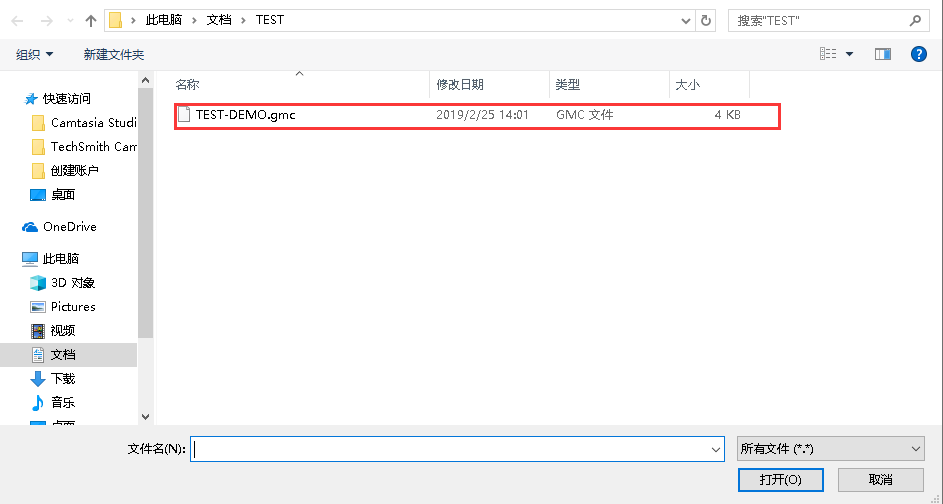
将邮件中与GateManager 服务器账户证书结合使用的密码复制到密码框中,点
击“Login”
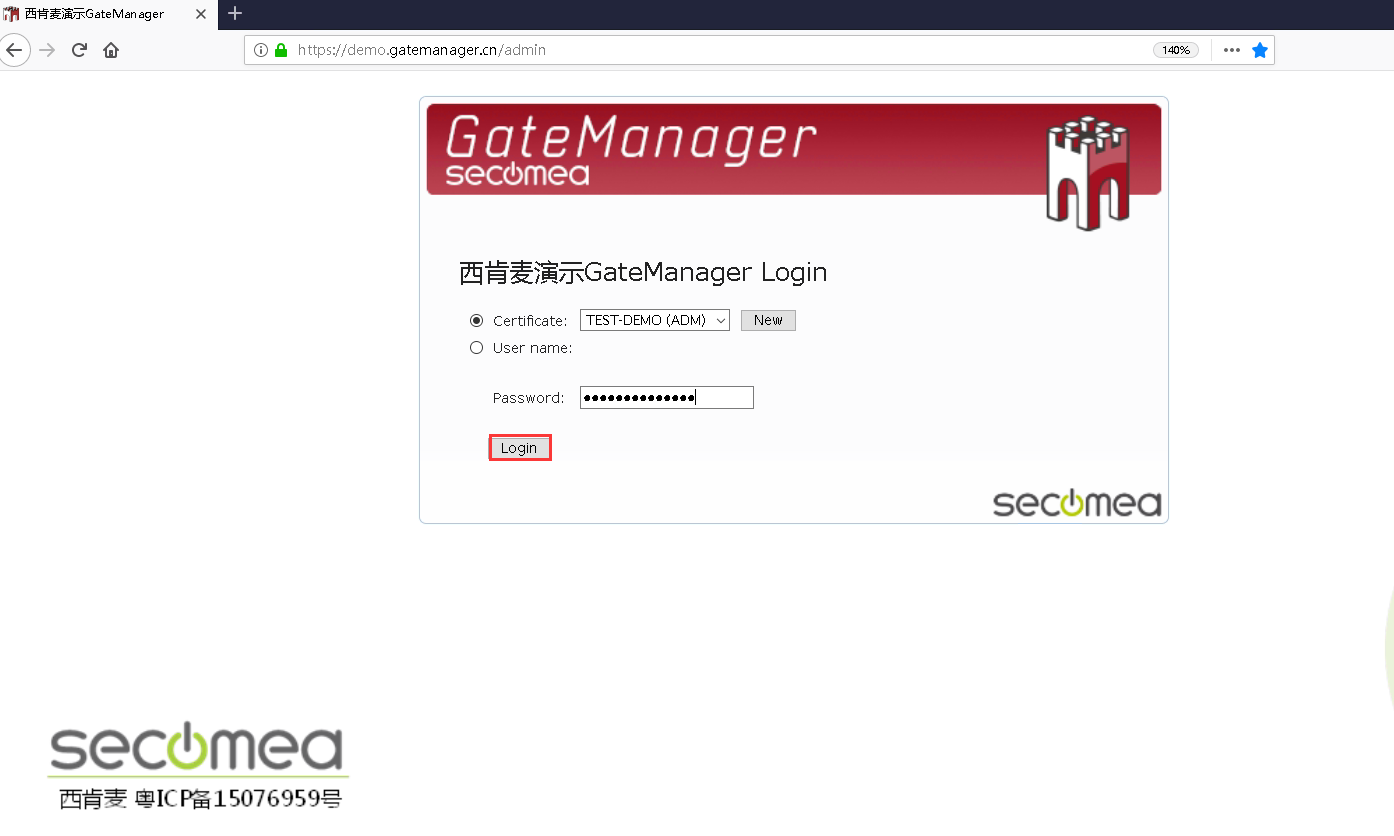
在第一个框内选择打勾,点击Continue
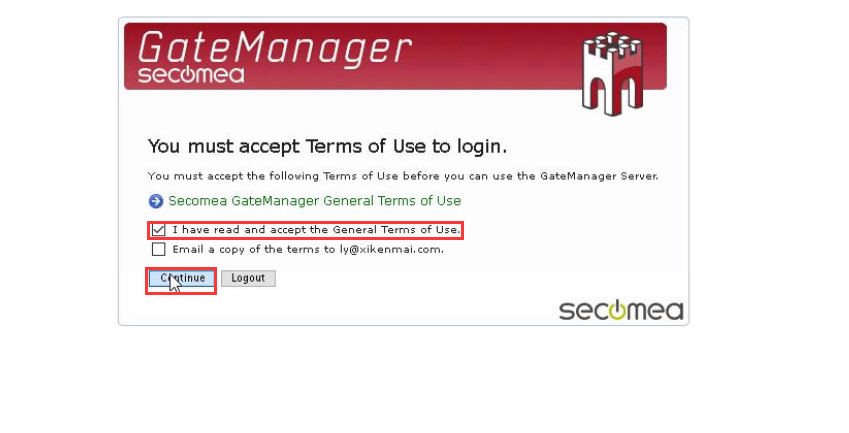
GateManager 服务器管理平台界面如下
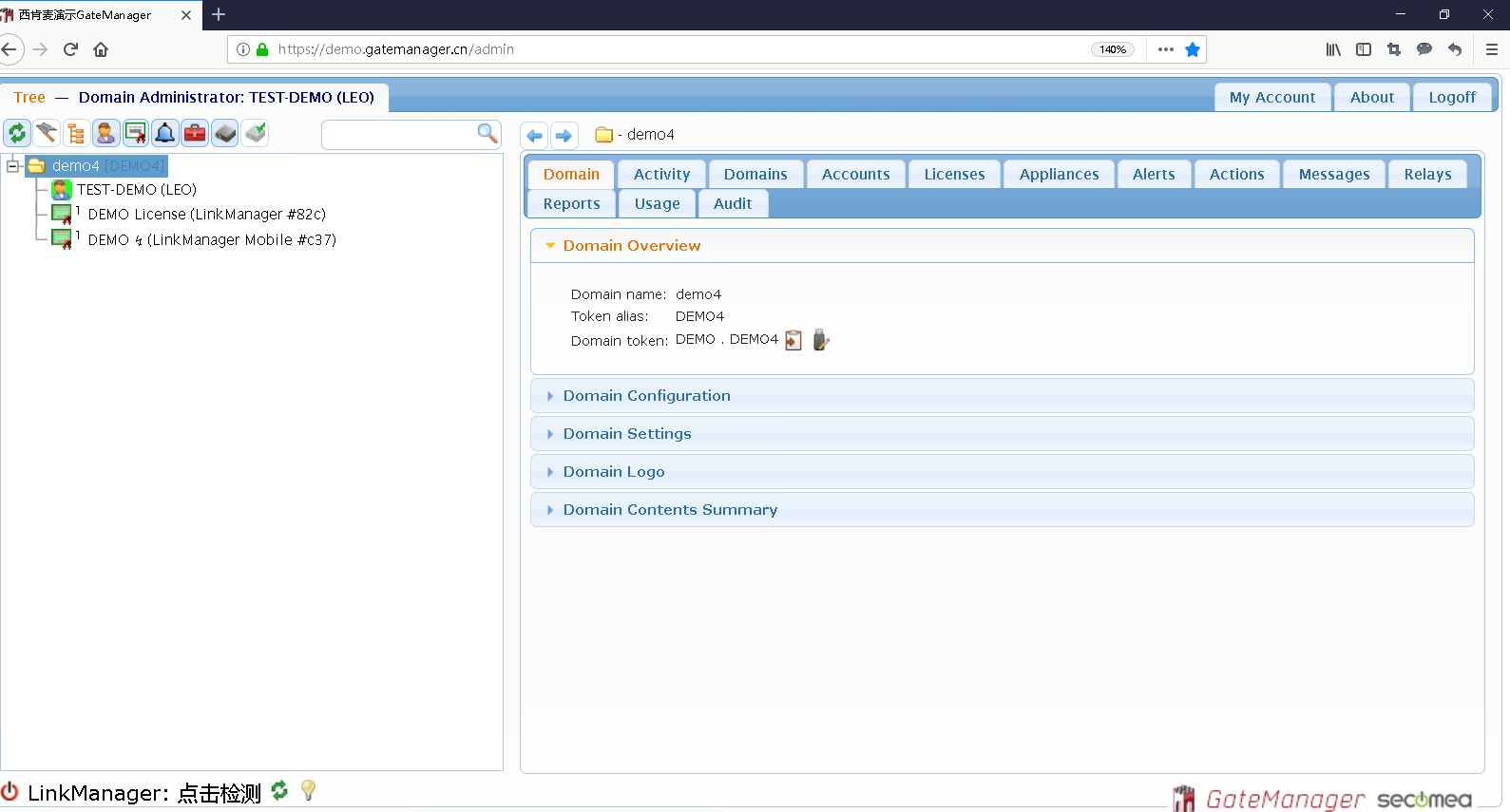
修改GateManager服务器账户密码
点击 “My Account”
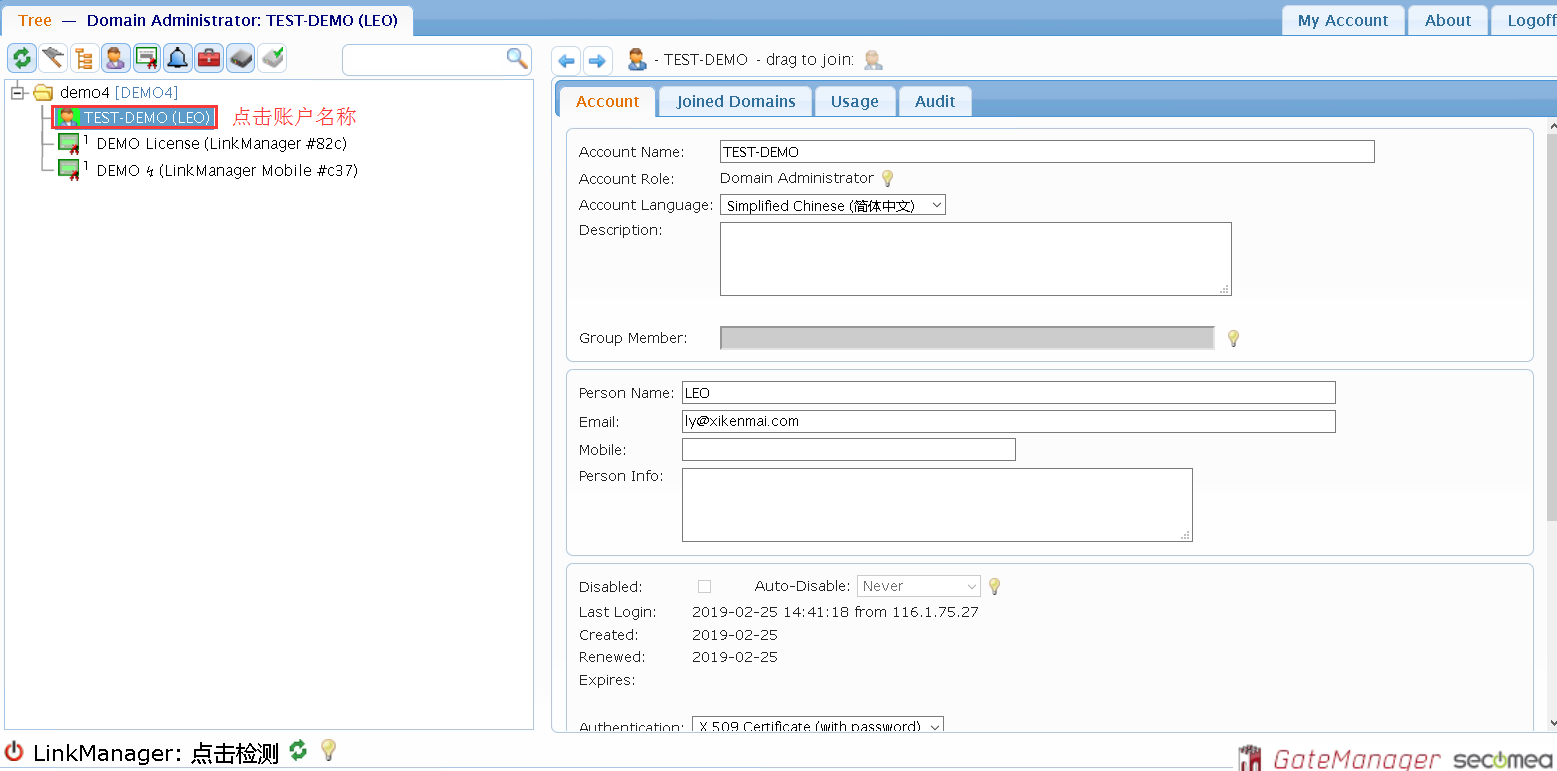
点击“Personal Account Settings”选项进入到账户设置界面
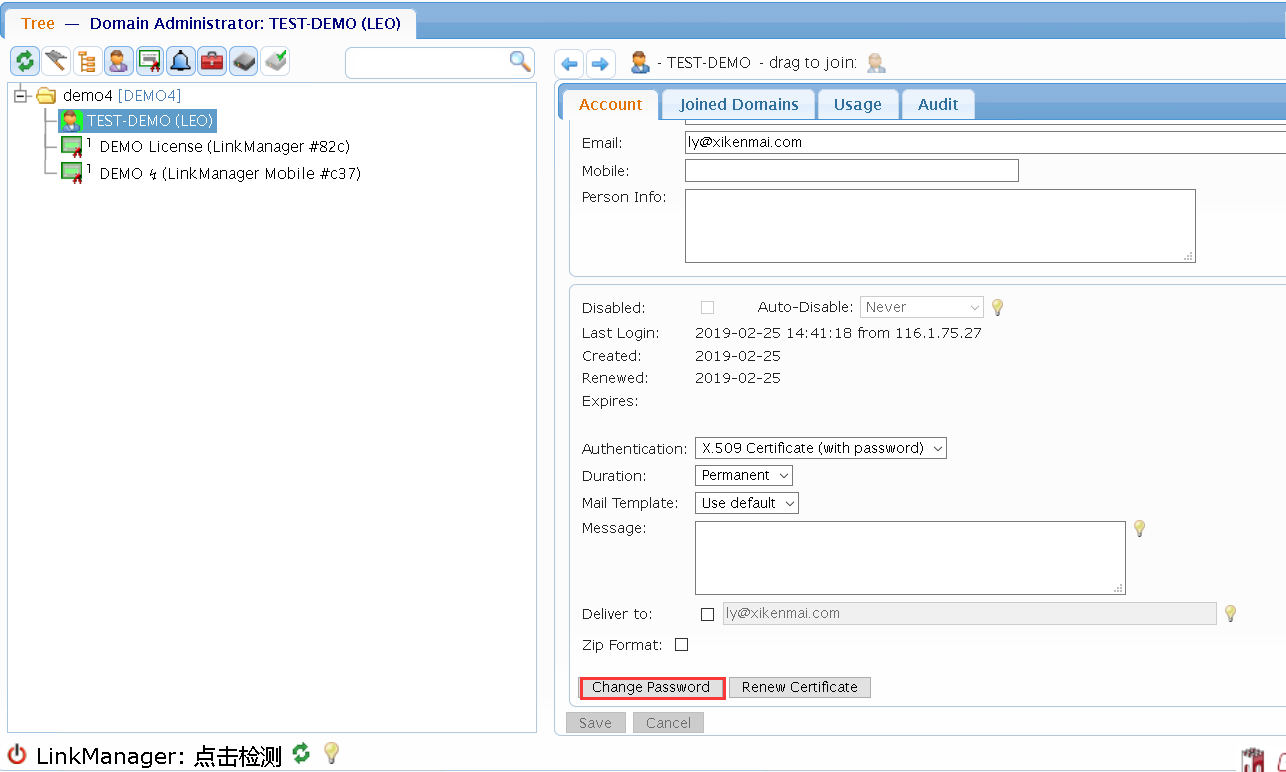
填写个人名字以及联系电话,方便日后技术支持联系,在“Change Password”的
密码框内设置新的密码,密码由8 位或以上大小写字母、数字、特殊符号组合
成,填写密码的框变为浅绿色表示设置的密码最佳,点击Save 保存
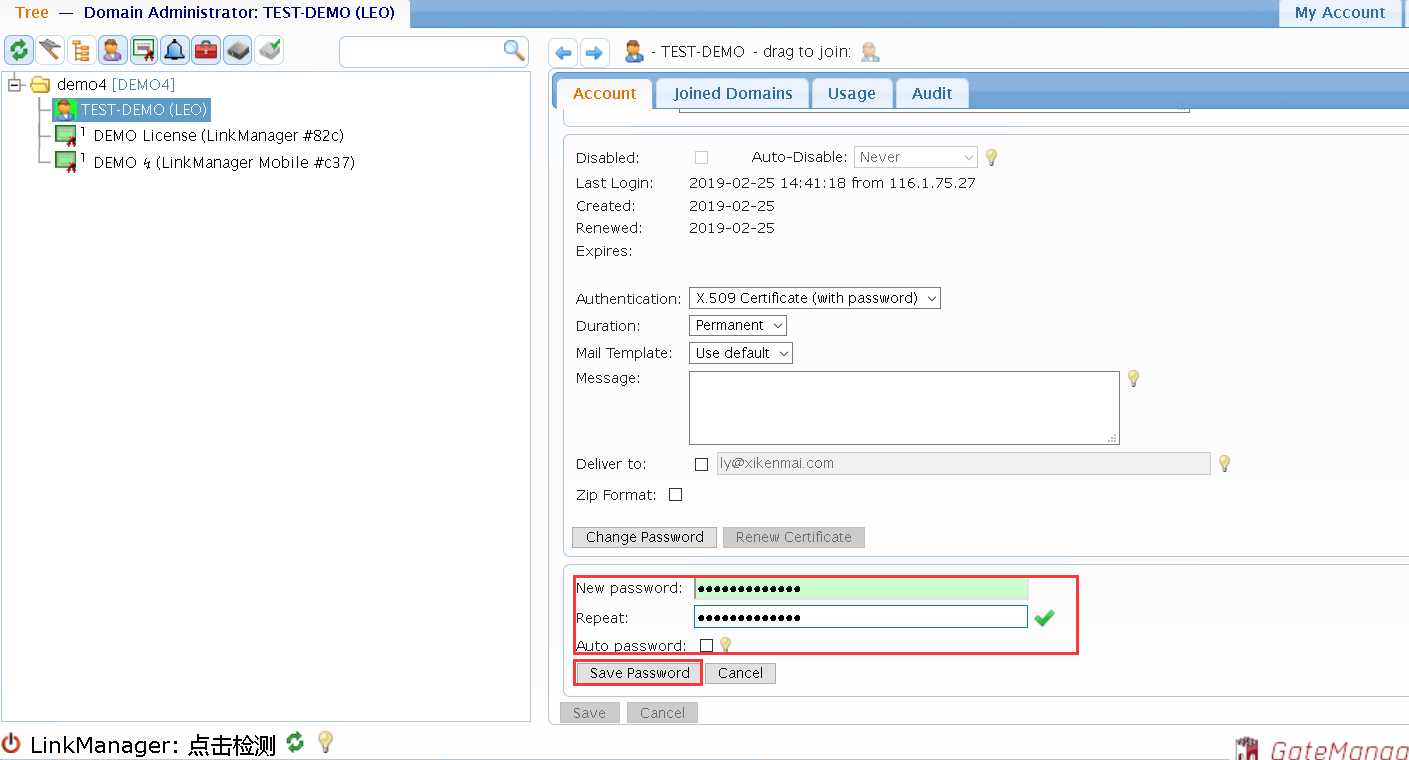
点击Yes
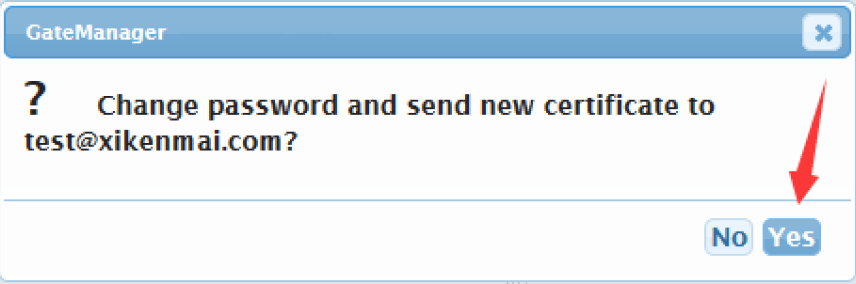
注意事项:
1.请在收件箱确认已经收到新的GateManager 服务器账户证书邮件后,再退
出GateManager 服务器账户,退出登录后旧的账户证书将失效(不能再使用了)
2.请使用新GateManager 服务器账户证书登录,在GateManager 服务器登录
界面点击NEW 按钮浏览新的账户证书并输入手动设置的新密码点击Login的登录即可
创建LinkManager 客户端账户¶
当需要远程在线监控PLC 程序、远程上/下载程序、远程访问Web 发布、远程
桌面、远程VNC 等访问时,需要登录LinkManager 客户端账户并点击希望连接
的设备,通过LinkManager 客户端创建远程访问的链路才能实现远程访问
操作步骤:
登录GateManager 服务器管理员账户,点中左上角的域,单击鼠标右键,点击
Create Account
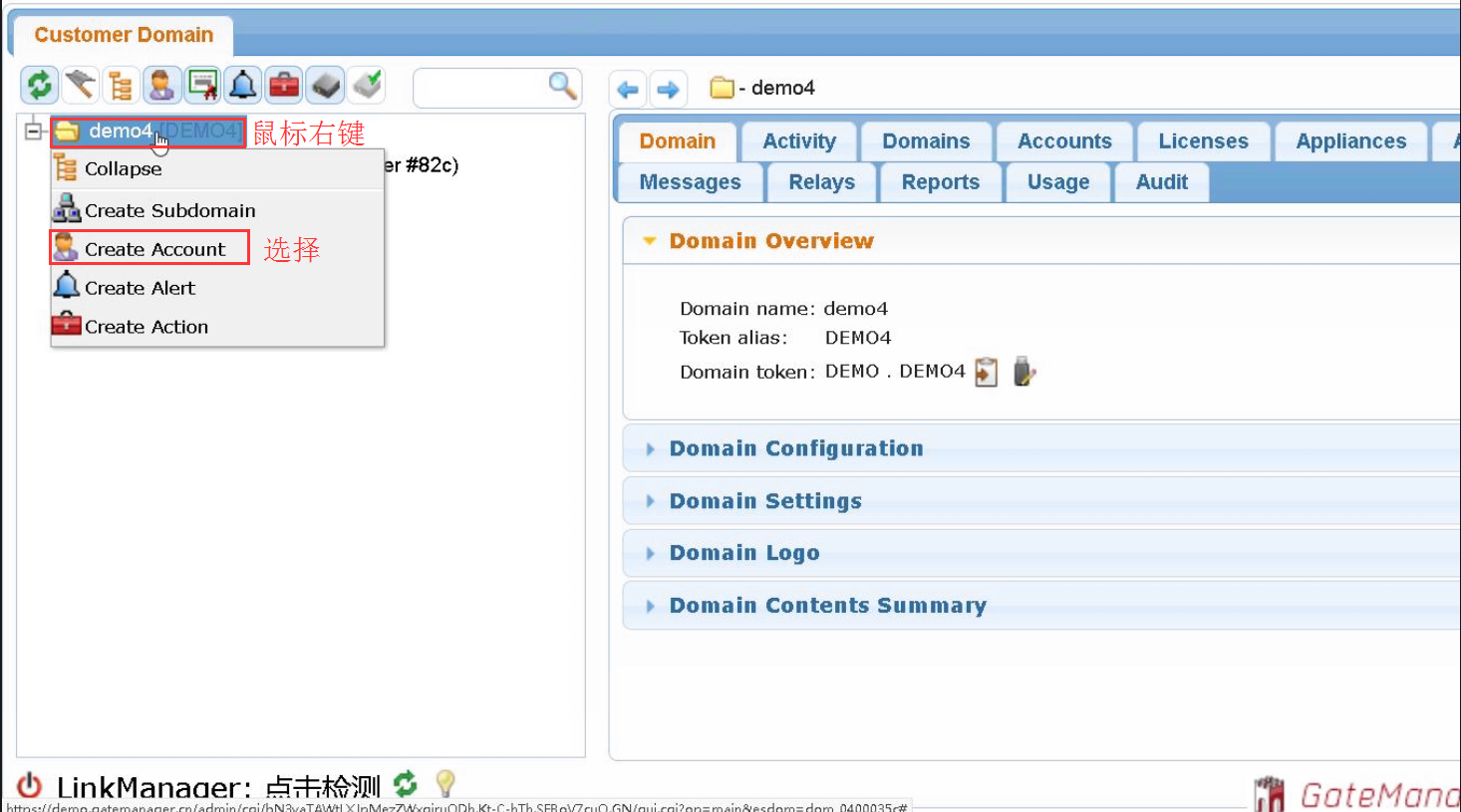
创建LinkManager 客户端账户界面如下
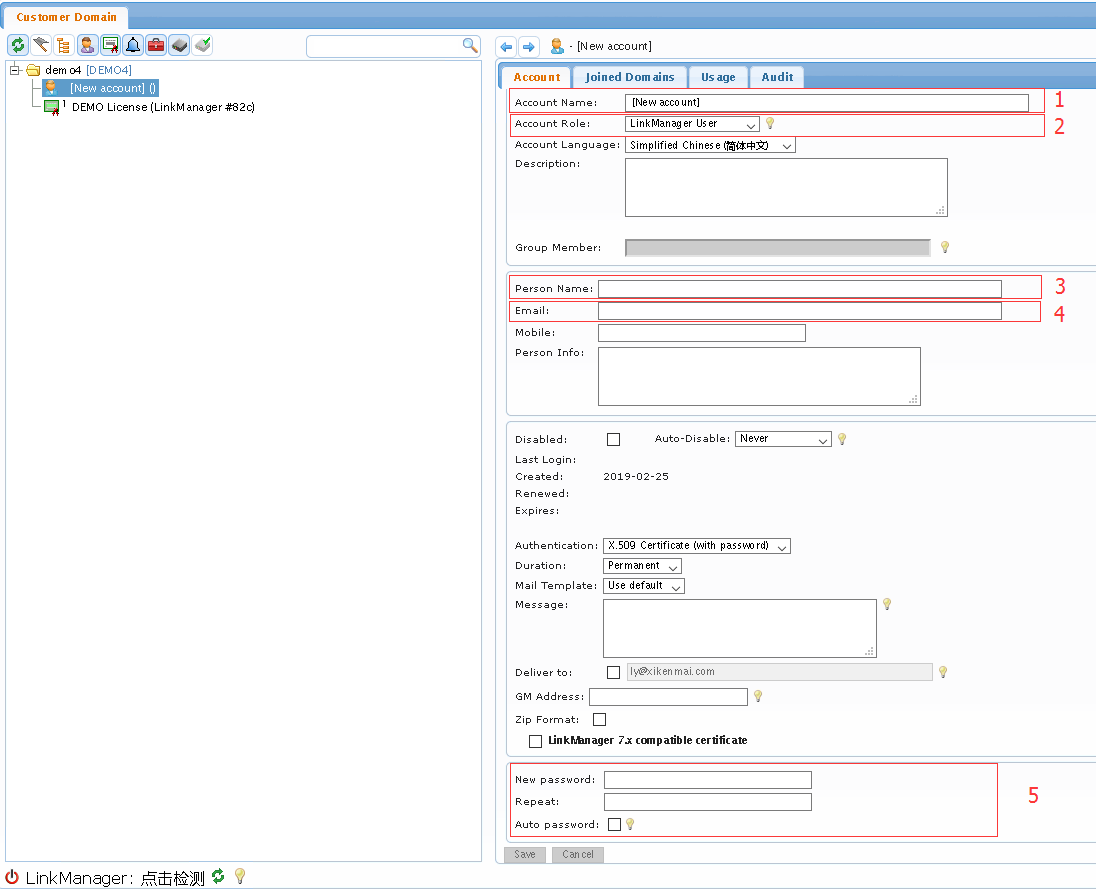
在创建账户界面中填写以下信息:
1.填写账户名称(可自由命名,也可参考建议命名规则:姓名首字母+所在
GateManager 服务器+账户类型,举例:张三,所在GateManager 服务器为
hangzhou.gatemanager.cn 的LinkManager 客户端账户: ZS-HANGZHOULM)
方便识别账户类型,LM 为LinkManager 客户端简称
2.在Account Role 中选择创建LinkManager User(LinkManager 客户端账户)
3.填写Person Name(便于在Audit 页面识别账户信息)
4.填写邮箱地址(用于收取LinkManager 客户端账户登录证书的邮箱地址)
5.填写个人手机号码(用于短信服务与技术支持)
6.LinkManager 客户端账户密码可以手动设置,也可以在小框中打勾自动生
成(自动生成的密码在邮件内容中)
点击保存
将会弹出一个提示框,“发送新的证书到填写的邮箱”,点击Yes
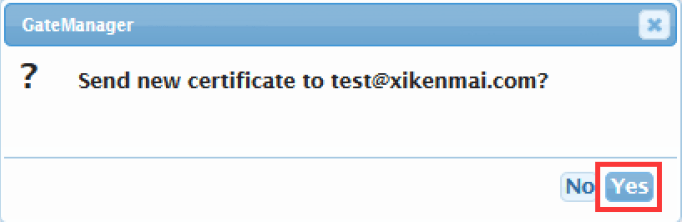
打开收到LinkManager 客户端账户证书的邮件,邮件内容包含以下重要信息:
1.将附件LinkManager 客户端账户证书保存到本地电脑中,手动设置的密码要
和附件LinkManager 客户端登录证书同时结合使用才能登录
2.自动生成的密码要和附件LinkManager 客户端账户证书同时结合使用才能登录
3.下载LinkManager 客户端软件链接,支持XP/Win7/Win8/Win10 操作系统,
根据电脑的操作系统下载安装包:
https://info.secomea.com/download-linkmanager
4.SiteManager 网关连接GateManager 服务器的公网IP 和域
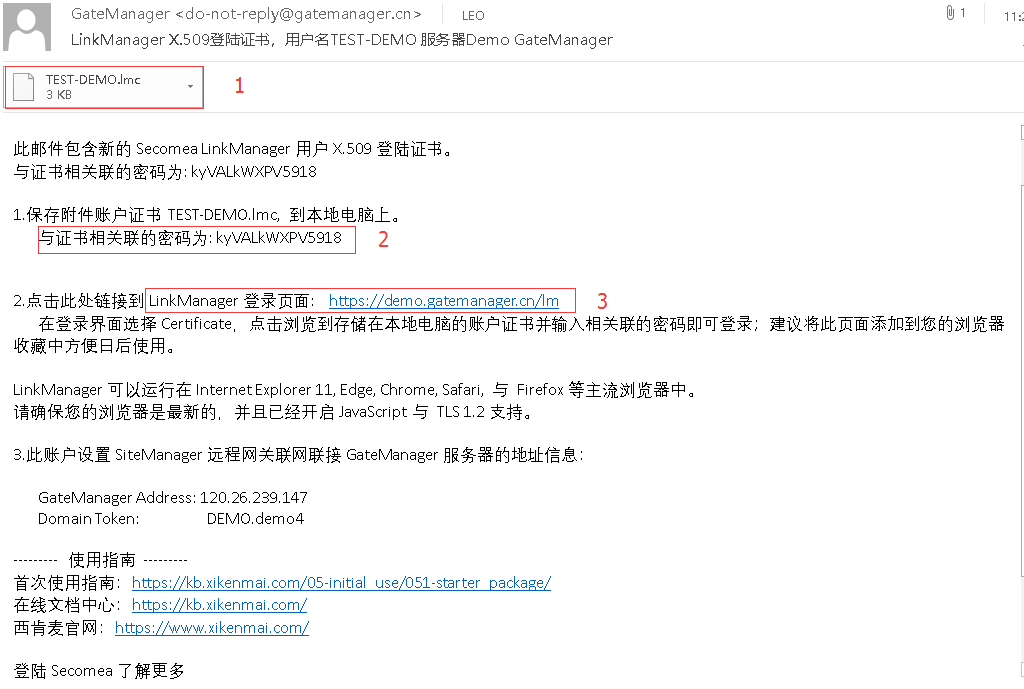
修改LinkManager客户端账户密码
登录GateManager 服务器管理员账户,点击LinkManager 客户端账户,点击
Change Password 按钮,设置LinkManager 客户端账户登录密码(由8 位或以上
由大小写字母、数字、特殊符号组合成)或在自动生成密码框内打勾(自动生
成密码在邮件中),点击Save Password
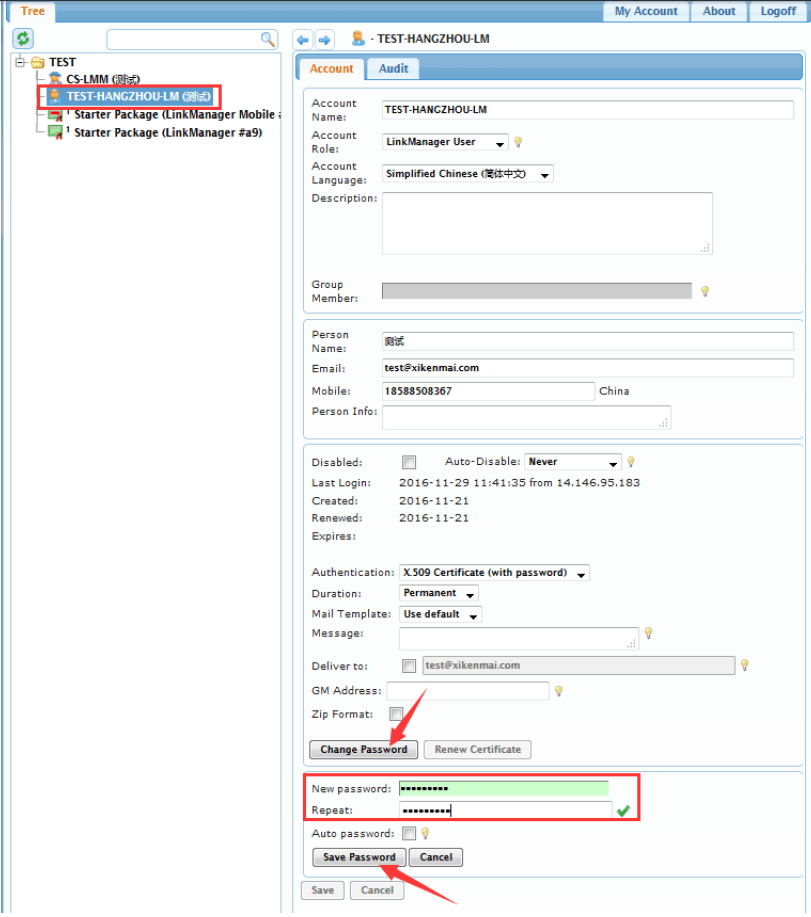
弹出对话框“修改密码并发送新的证书到邮箱中”点击Yes
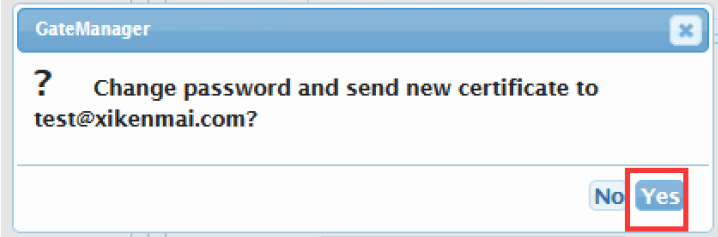
GateManager 服务器发送新的LinkManager 客户端账户证书到邮箱中,将账户 证书保存在本地PC 上,在 LinkManager 客户端Web 界面点击Certificates 按 钮,点击New 浏览LinkManager 客户端账户新账户证书以及您设置的密码(或 自动生成的密码)组合登录即可
创建LinkManager Mobile 移动端账户¶
登录GateManager 服务器,选中左上角的域,鼠标右键点击Create Account
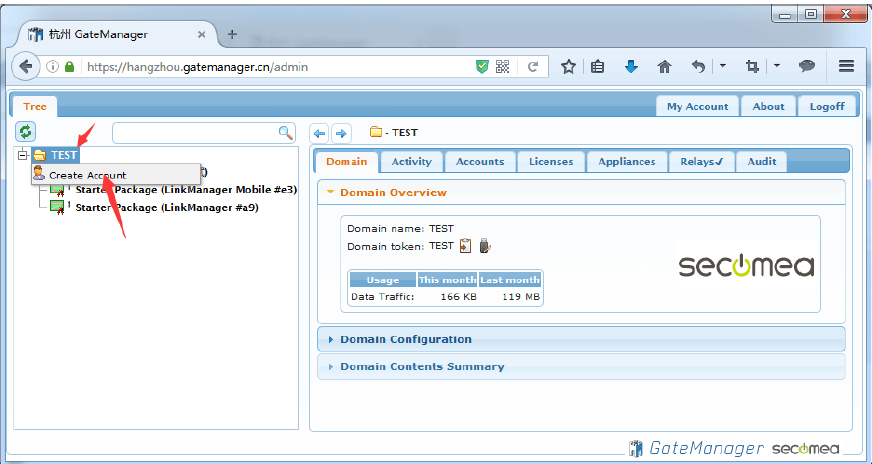
创建LinkManager Mobile 移动端账户的界面如下
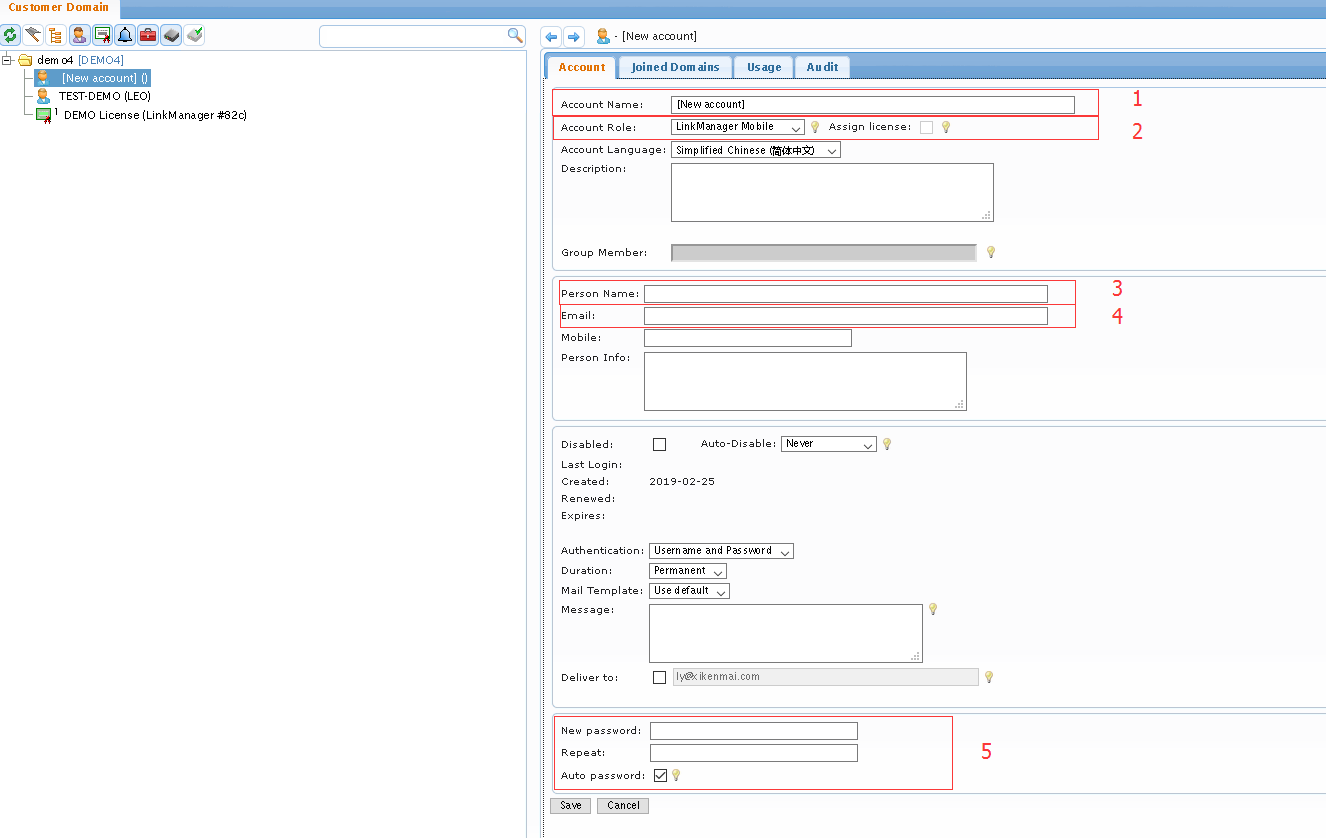
在新的界面中填写以下信息:
1.填写账户名称(命名规则:姓名首字母+账户类型,举例:张三 ZS-LMM)
方便识别账户类型,LMM 是LinkManager Mobile 移动端账户简称
2.在Account Role 中选择LinkManager Mobile 移动端账户,并在右边
Assign license 的小框内打勾绑定授权
注意事项:
1.创建LinkManager Mobile 移动端账户时绑定移动端授权才能远程访问设备
2.创建LinkManager Mobile 移动端账户时不绑定移动端授权,该移动端账户
只能看设备状态以及操作记录,不能远程访问设备
3.填写Person Name(便于在Audit 页面识别账户信息)
4.填写邮箱地址(收取移动端账户登录GateManager 服务器地址链接)
5.填写个人手机号码(用于短信服务与技术支持)
6.手动设置LinkManager Mobile 移动端账户的密码,也可以在小框中打勾自动生成(自动生成的密码在邮件内容中)
点击保存
在邮箱中收到关于LinkManager Mobile 移动端账户的邮件,邮件包含
LinkManager Mobile 移动端的登录地址,创建LinkManager Mobile 移动端账户
时如果使用自动生成密码,在邮件中显示
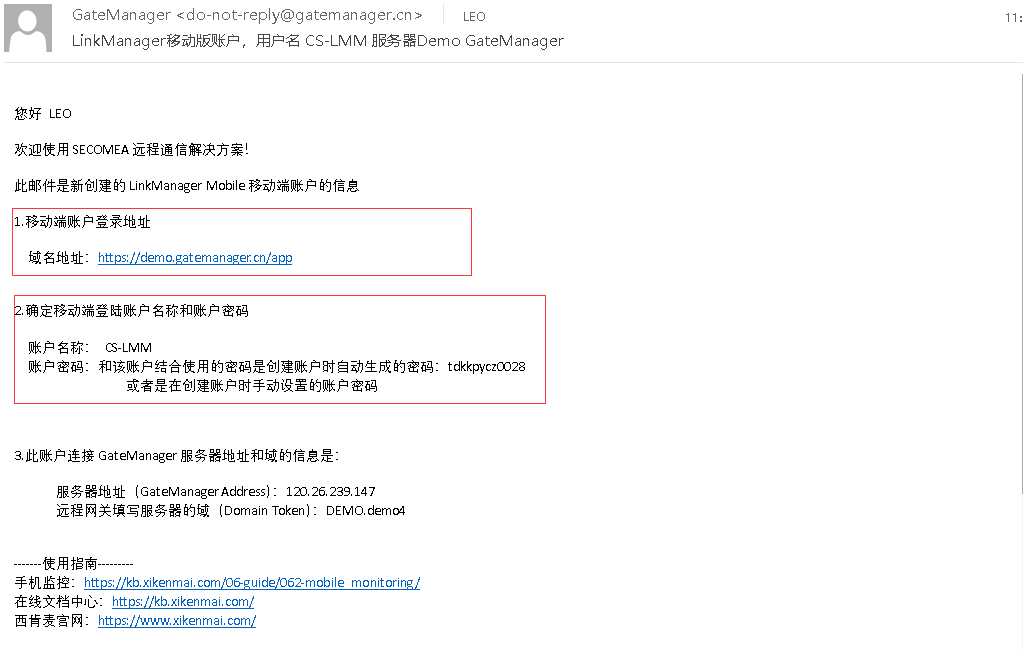
修改LinkManager Mobile 移动端账户密码
登录GateManager 服务器管理员账户,点击LinkManager Mobile 移动端账户,
点击Change Password 按钮,设置新密码(密码由8 位以上的含大小写字母和
数字和字符组成,显示为绿色时为最佳密码)点击保存,在登录页面重新输入
LinkManager Mobile 移动端账户和新密码登录即可
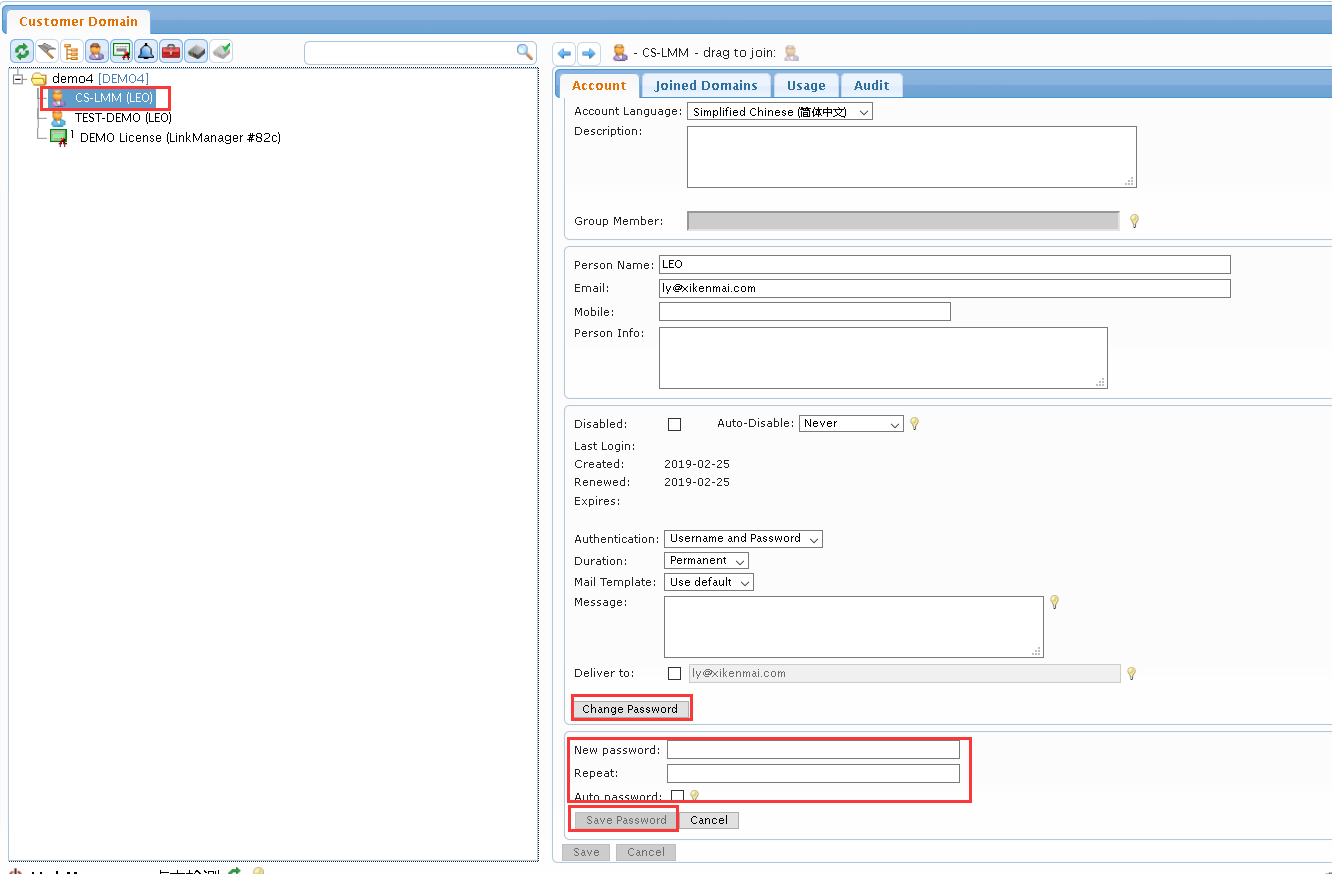
创建U盘配置文件¶
登录GateManager 服务器管理员账户,点击SiteManager 网关放置的域>>>点
击小U 盘图标
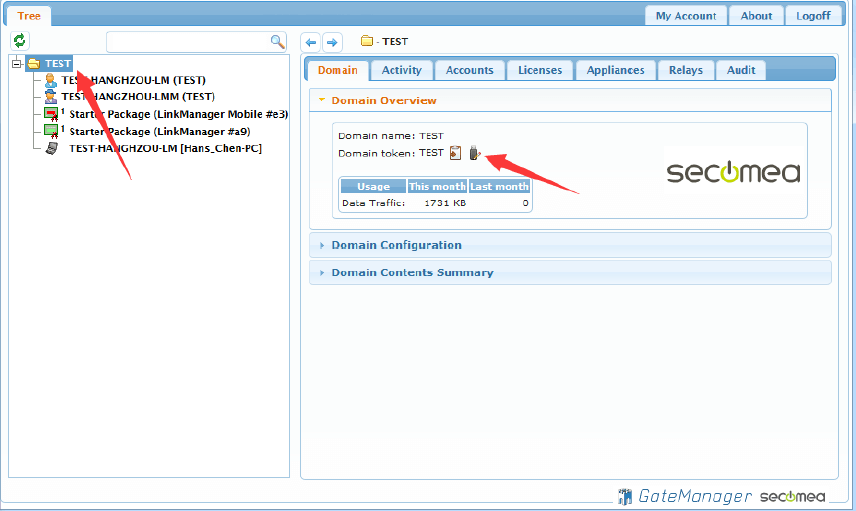
将会弹出下图界面,在Appliance Name 框中给SiteManager 网关命
名>>>点击Create 按钮
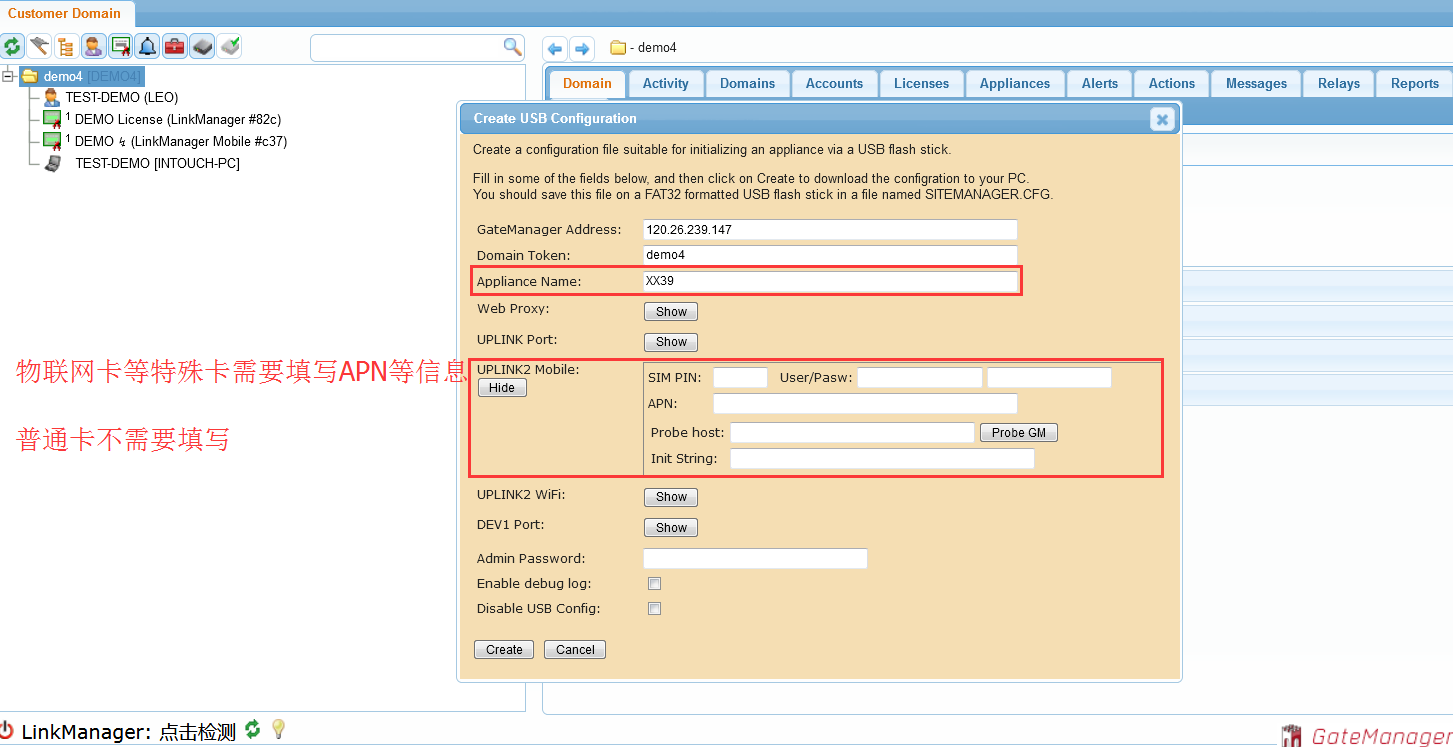
生成一个SITEMANAGER.CFG 默认的配置文件
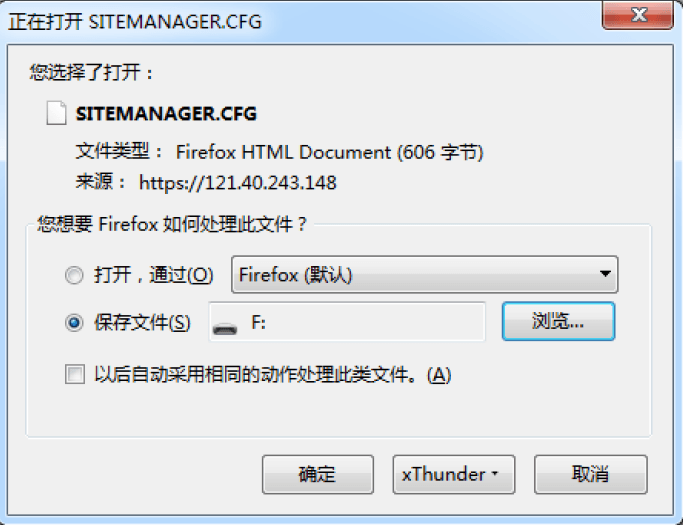
将SITEMANAGER.CFG 配置文件保存到U 盘的根目录,弹出U 盘
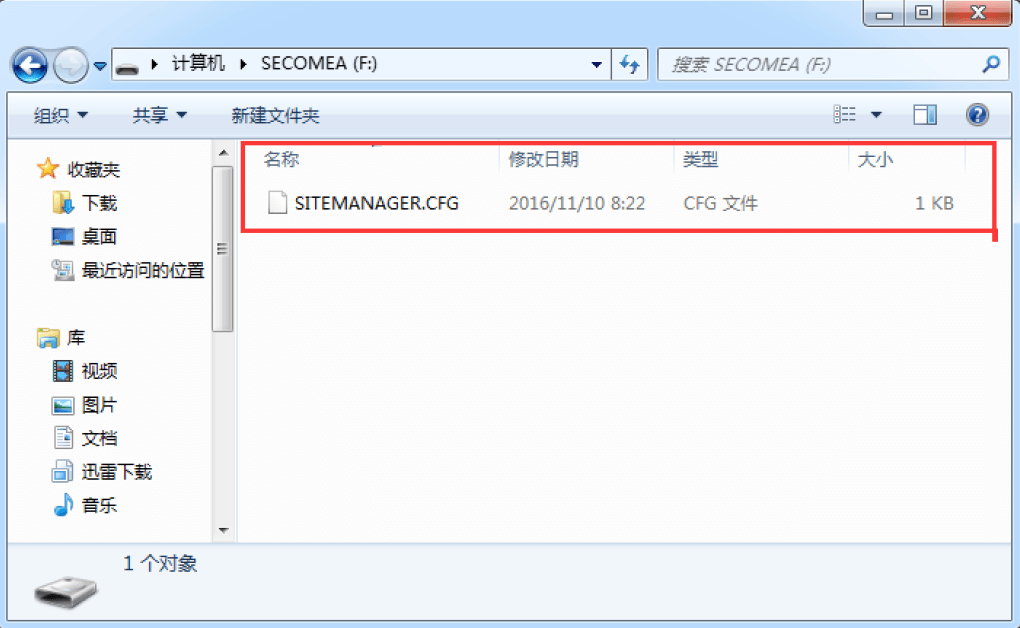
注意:创建SITEMANAGER.CFG 配置文件必须存放在U 盘根目录,并且配置文
件的名称必须是默认的 SITEMANAGER.CFG
高级管理员账户使用指南¶
创建一个新的域¶
创建一个标准的域时应该包含以下内容:域的名称、域的别名(Token Alias)、域的描述信
息(公司名称、联系人、联系人电话、联系人邮箱)
首先登陆到GateManager 服务器

在GateManager 管理界面,选定要创建新子域在哪个域下面,右击域名,在下拉列表中选择
“Create Subdomain”创建子域名
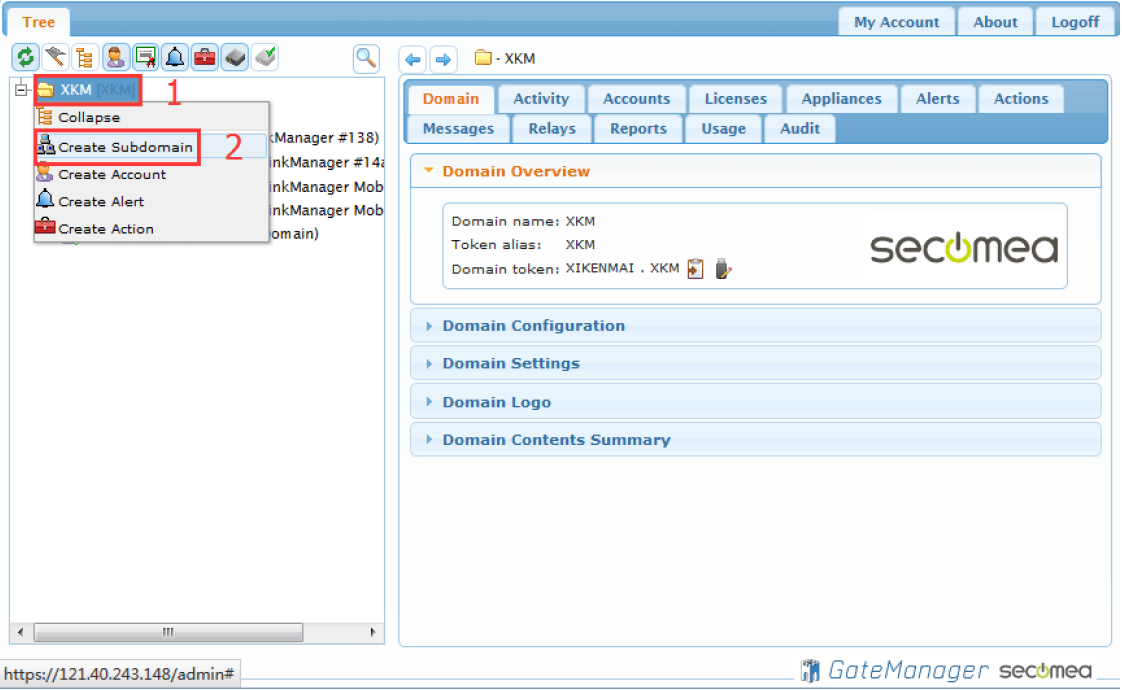
在弹出窗口中给子域设置一个名称,并设置一个域的别名,在描述栏内填写公司名称、联系
人、电话、邮箱等信息,点击保存
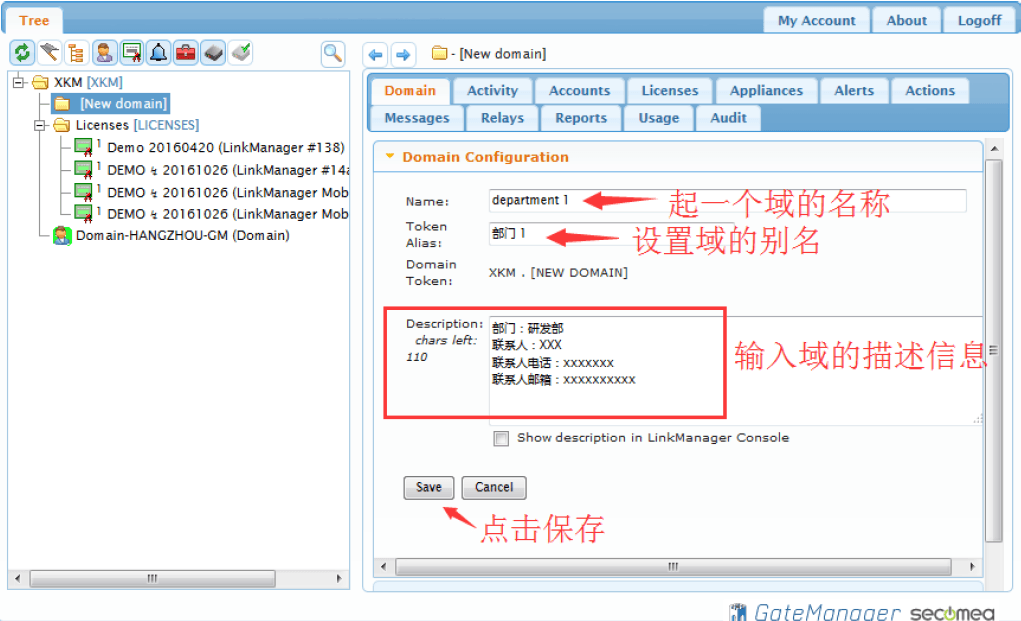
设置Token Alias 别名的作用:有新的SiteManager 网关设置连网时,Domain Token 可直接 填写别名,这样就不用的填写邮件内容提示连接服务器域的信息
注意:请设置使用英文或数字,本指南指导仅供参考
创建账户¶
Domain Administrator 账户可以创建以下账户:Domain Administrator 账户、Domain Observer
账户、Basic Administrator 账户、LinkManager User 账户、LinkManager Mobile 账户
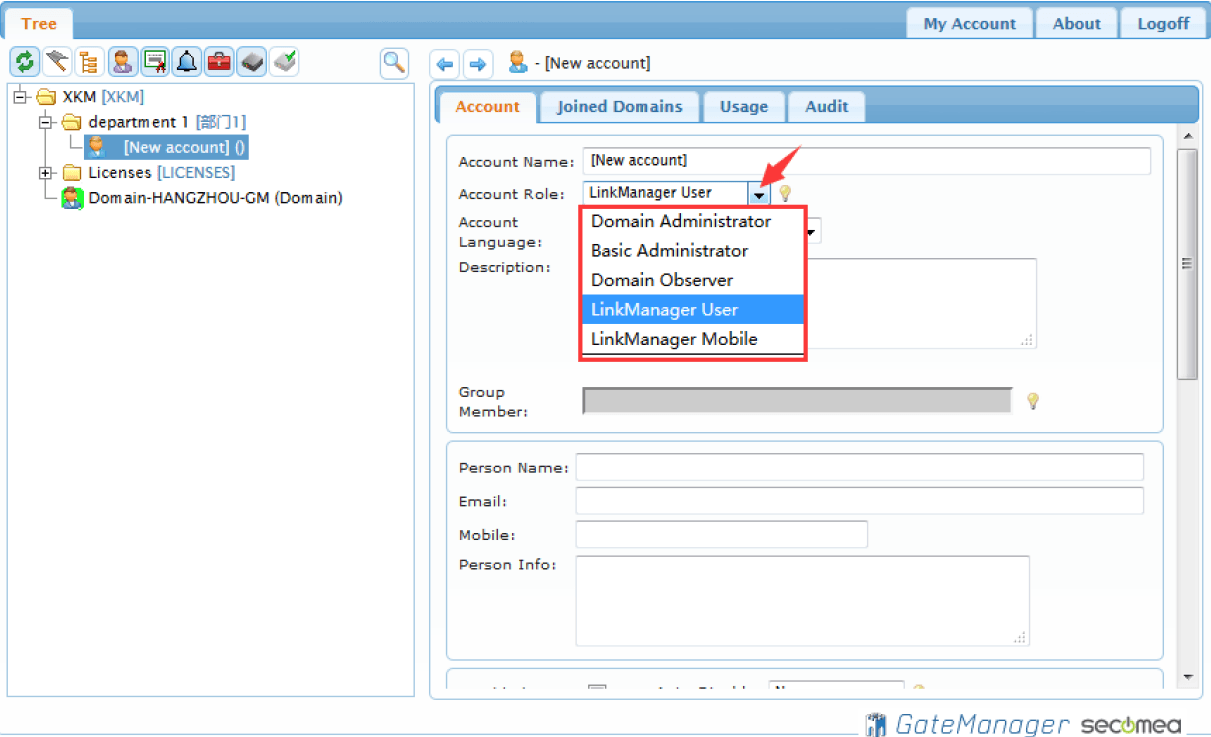
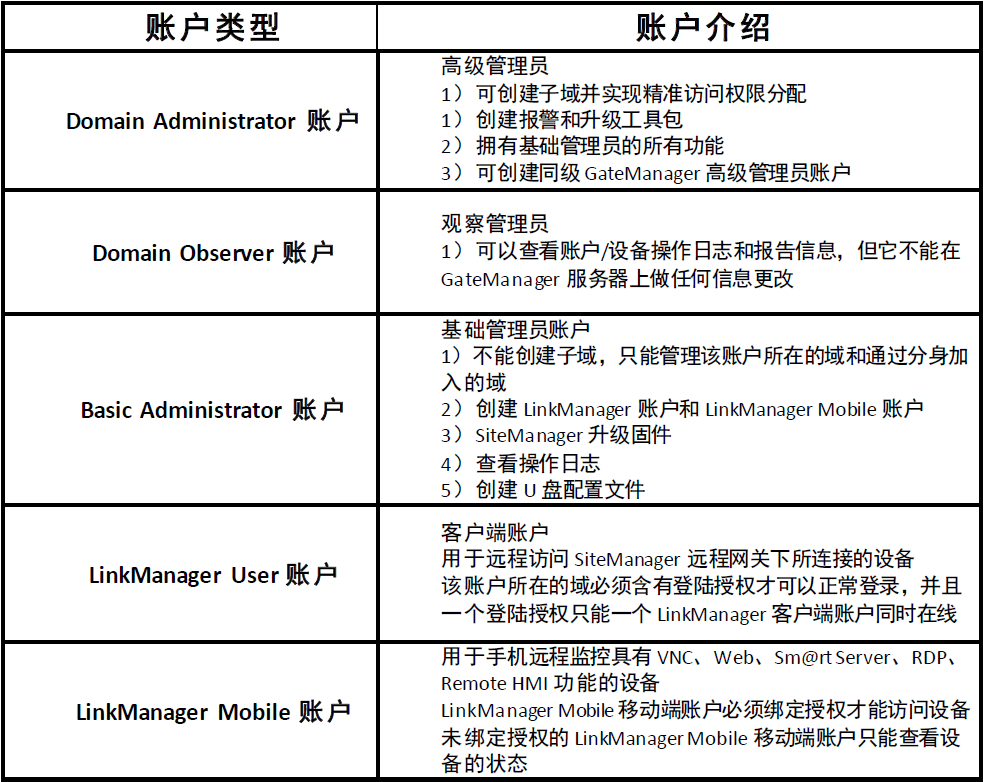
登录授权分身¶
如何高效分配使用登陆授权
1.把登录授权统一分类放到一个域中,在分配授权时不要直接点击登录授权拖拉到新建的
域中,而是通过登陆授权分身到新建域,可将登录授权分身到多个不同的域,多个域可共享
该登录授权,从而达到高效利用
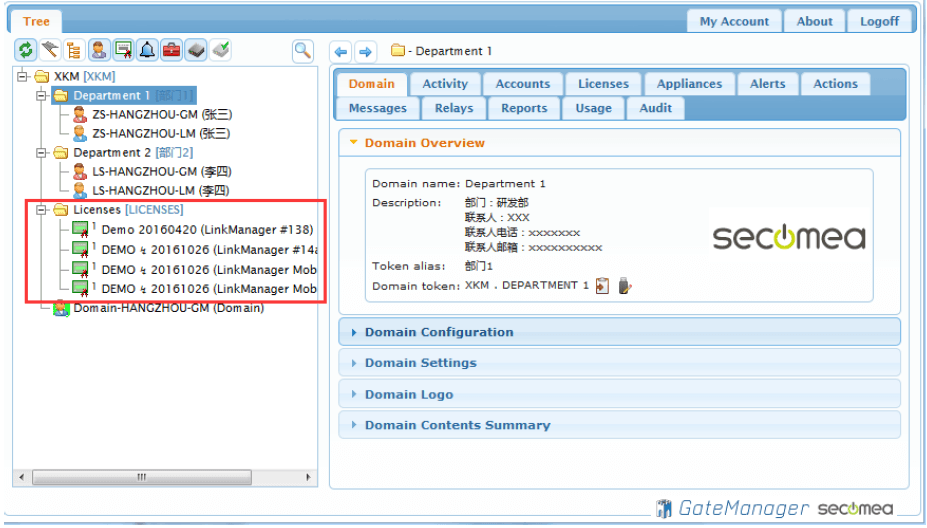
2.操作方式如下:
选中登陆授权>>>鼠标左键点住登陆授权分身图标拖动到需要登陆授权的域>>>出现一个绿色
的勾时释放鼠标
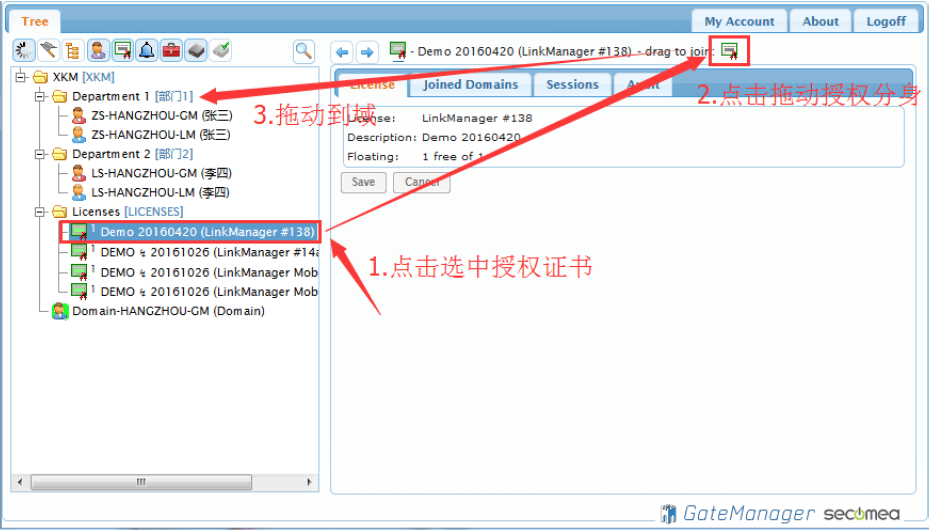
拖动后,如下显示
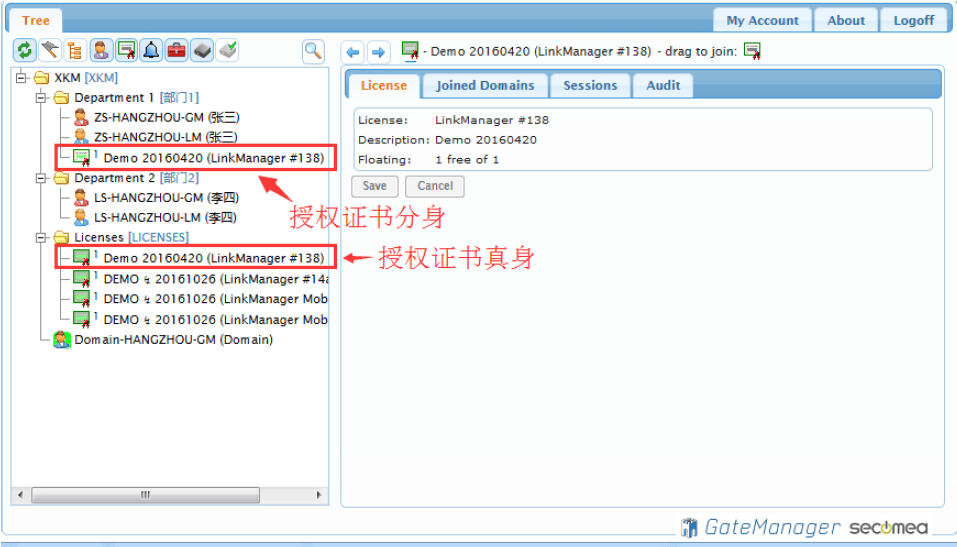
登录授权可任意分配到不同的域,它是并发的登陆授权,当某个域的LinkManager 客户端账 户登陆占用了登陆授权的分身,所有分身的登陆授权将被该账户占用,该账户退出登陆后登 陆授权可以释放,其他账户可以继续使用登陆授权
3.如何移除域登陆授权分身
如下图所示,选中登陆授权分身 >>> 点击Joined Domain >>> 选择移除的域 >>> 点击移除按钮
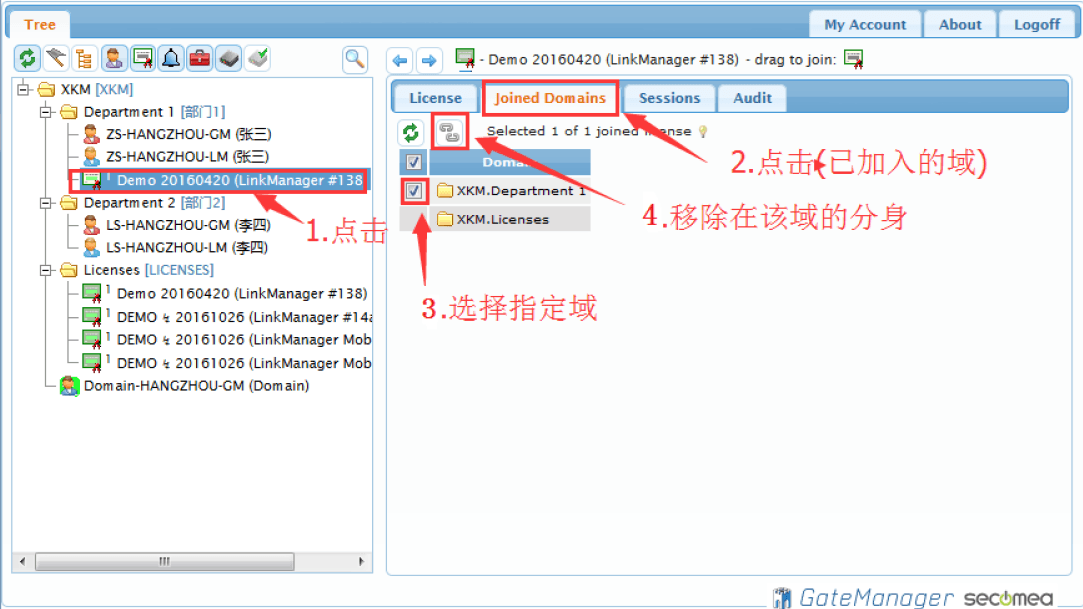
在弹出的确认窗口中点击“yes”确认移除
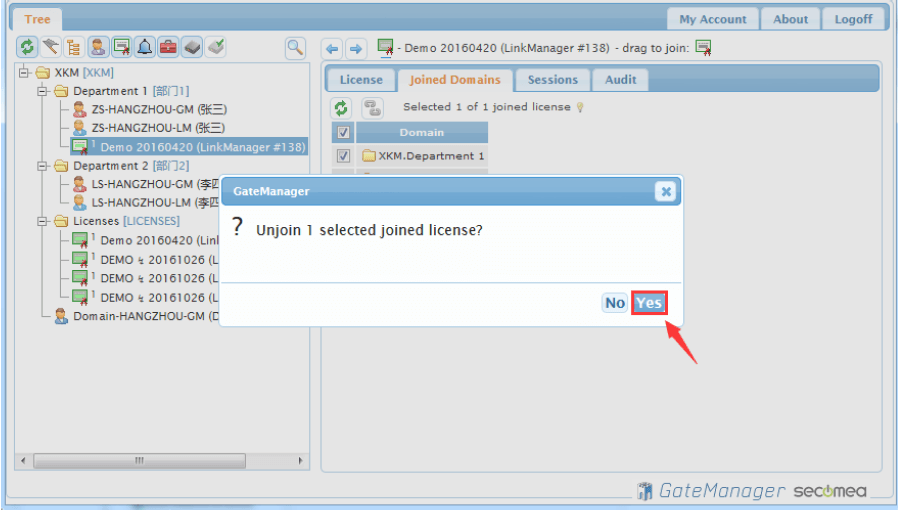
账户分身¶
每一个域都可以创建账户,通过账户分身拖动到账户指定的域,该账户就能访问所在的
定域内的设备,达到对用户权限的精准分配管理
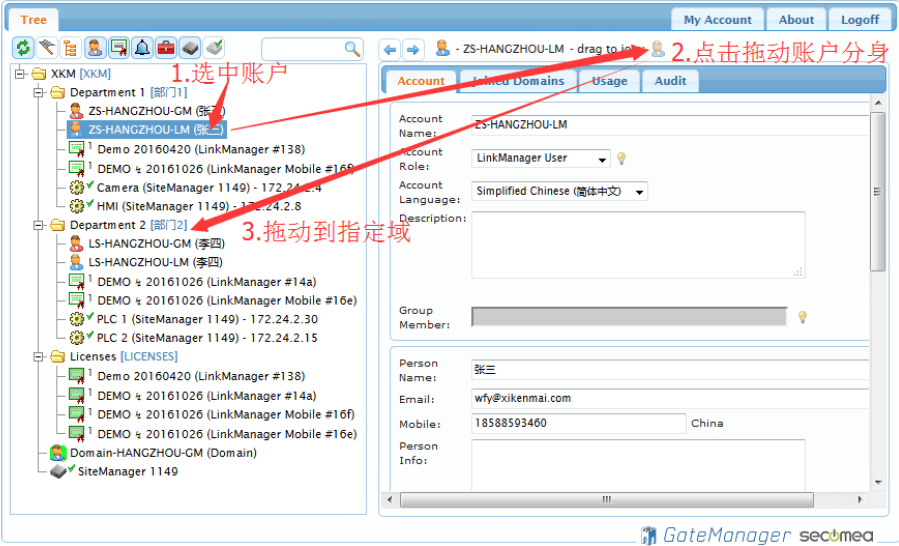
拖动后,如下显示
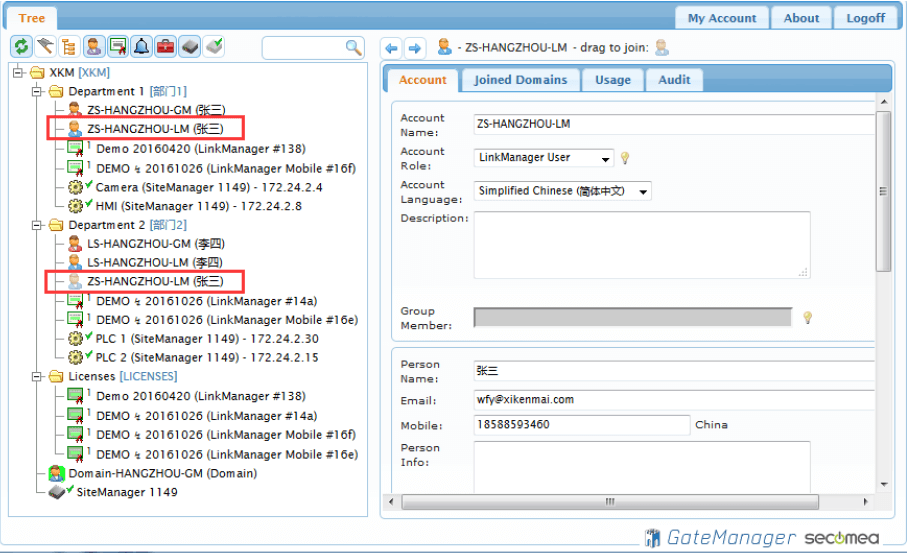
原本ZS-HANGZHOU-LM(张三)这个账户登陆只能看到Camera 和HMI 这两个设 备,通过拖动分身到域Department 2 后,除了能看到Camera 和HMI 设备外, 还能看到PLC 1 和PLC 2 设备
移除账户分身:
如下图所示,选中账户分身 >>> 点击Joined Domain >>> 选择移除的域 >>> 点击
移除按钮
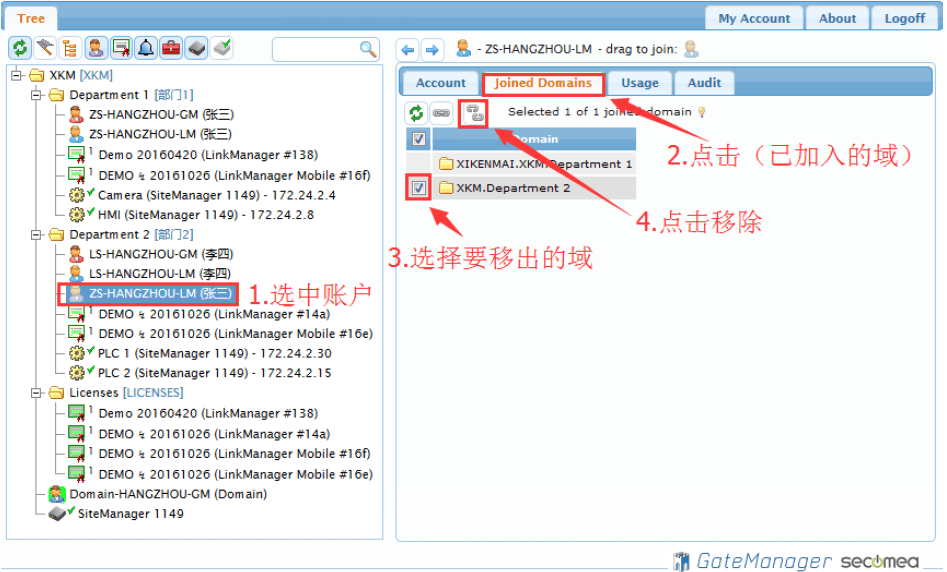
在弹出的确认窗口中点击“yes”确认移除
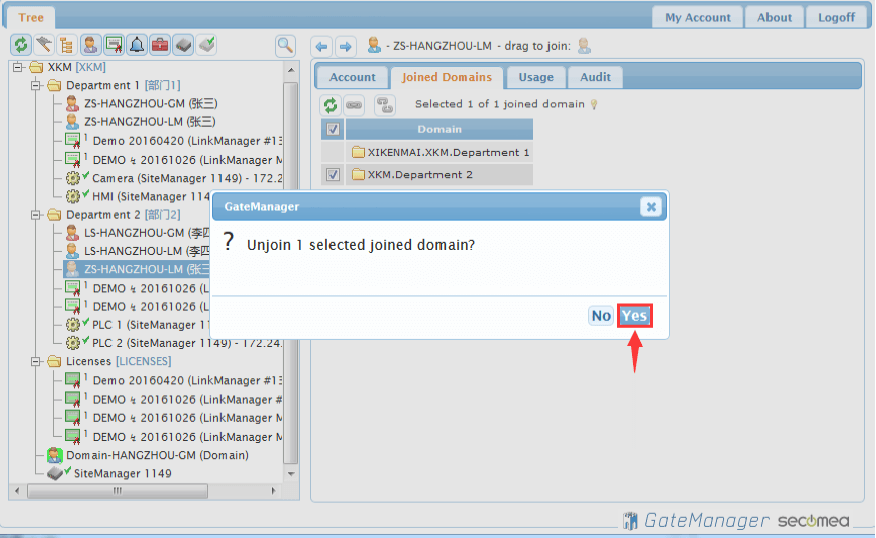
账户禁用¶
选择要禁用的账户,在Diasble 后面打勾,点击保存,账户立即被禁用;或者选
择Auto-Disable(自动禁用),选择ON Date/Time 设置开始禁用的时间,或者选择
On Next Login,则是在下次登陆退出以后禁用

账户被禁用后,头像会被打叉号,禁用后就不能登陆了,如下图所示
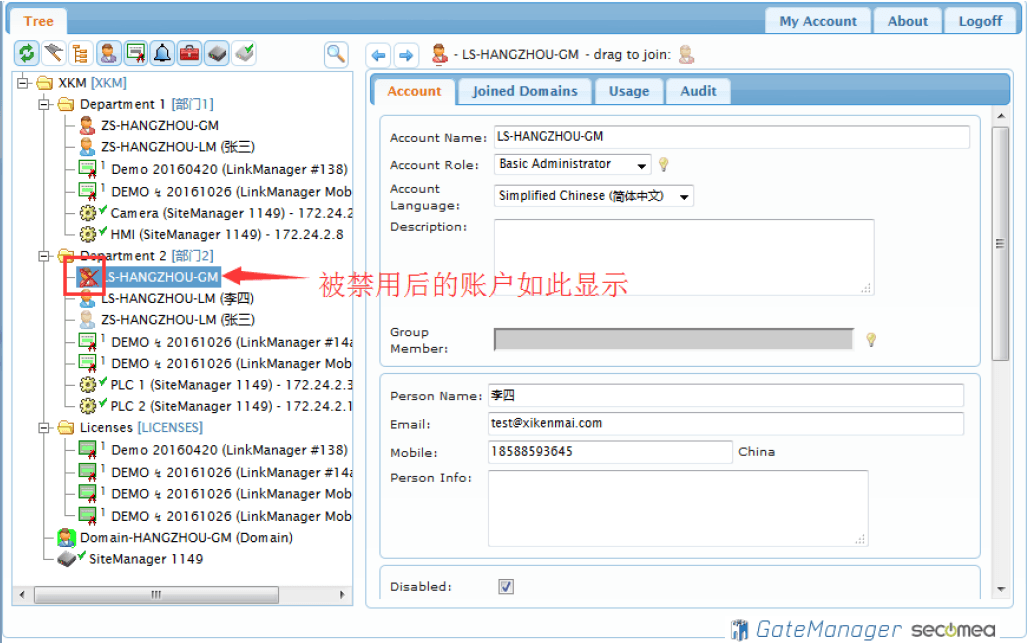
操看操作日志(Audit)¶
日志审查:可以查看该域的所有操作记录,客观且不可修改,可用于提高技术服务质量和 规范用户行为
操作步骤:
登陆GetaManager 服务器管理界面,点击想要查看的域/SiteManager 网关/单个现场设备/
账户,然后点击Audit,即可进行日志审查。还可以选择查看的时间范围和详细信息
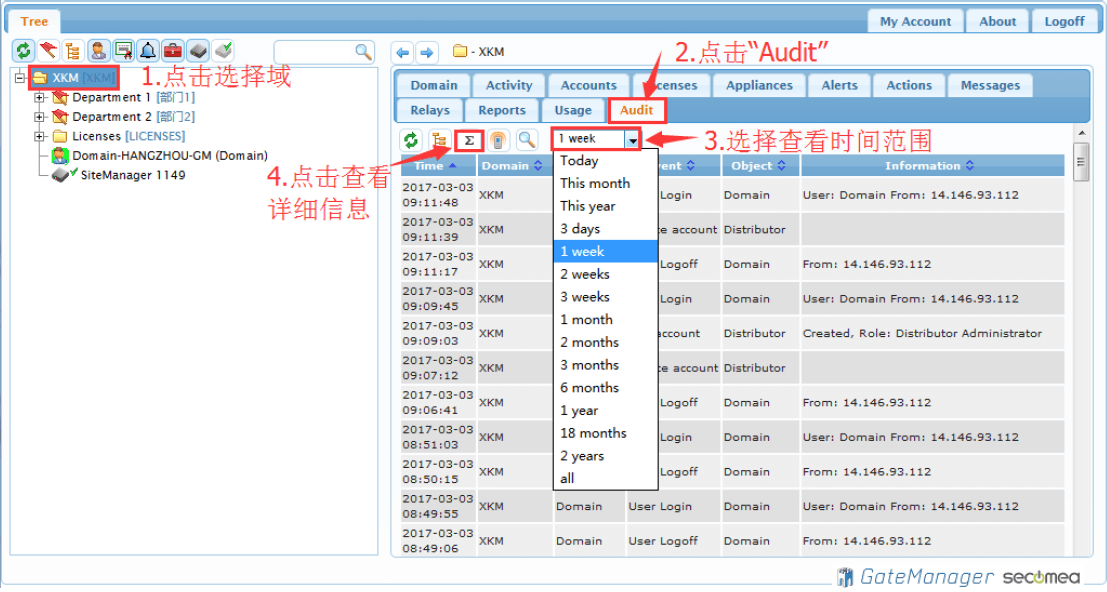
使用数据流量大小查询(Usage)¶
点击想要查看的域/SiteManager 远程网关/单个现场设备,然后点击“Usage”,可选择查看
具体时间范围,记录的信息包括:连接的开始时间、连接用户、连接的设备、持续连接的
时间、产生的数据流量、平均传输速率等
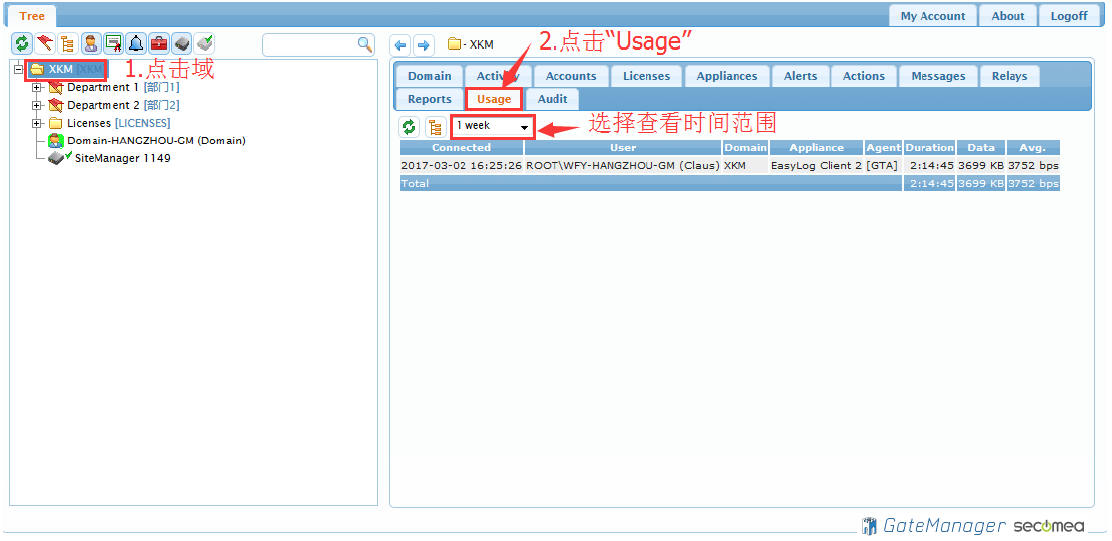
创建报警¶
SiteManager 远程网关的I/O 具有的功能:控制远程访问的开关,进行状态输出,并中继PLC发出的告警
DI1:控制远程访问的开关
DI2:接收现场设备的信号,通过GateManager 服务器以短信、邮件的方式发出告警
DO1:远程访问设备时,输出信号给现场,接蜂鸣器,信号灯
DO2:SiteManager 远程网关联网连接GateManager 服务器时,输出信号给现场,以作设备联网参考使用
实现方法:
1.用来做远程控制的开关:在Input1 口与GND 口外接串联一个开关
2.用来做短信、邮件报警:把Input2 口与GND 口短接
3.用来警示设备正在远程维护:把Output1 口与Vout 口串联一个警示的信号灯
下面以做邮件报警来示例:
1)在SiteManager GUI 界面,点击第一项后面的“Edit”,如右图所示
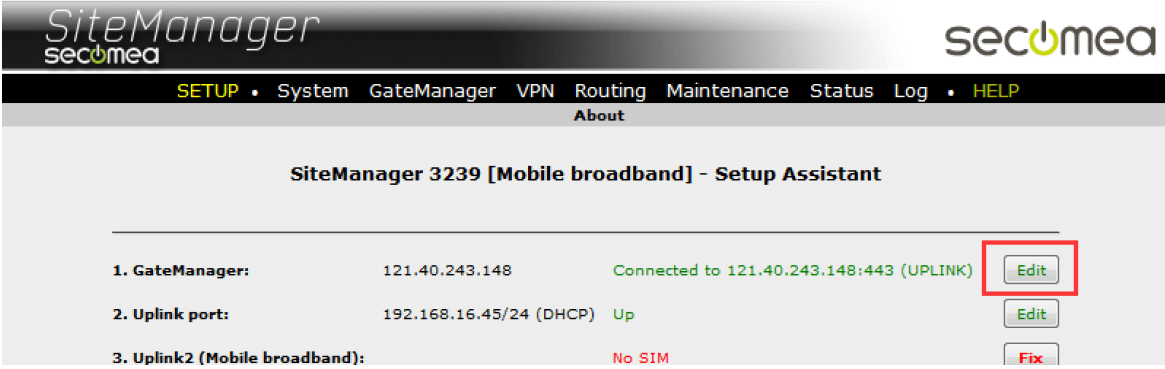
2)进入到此界面后,点击“More”选项
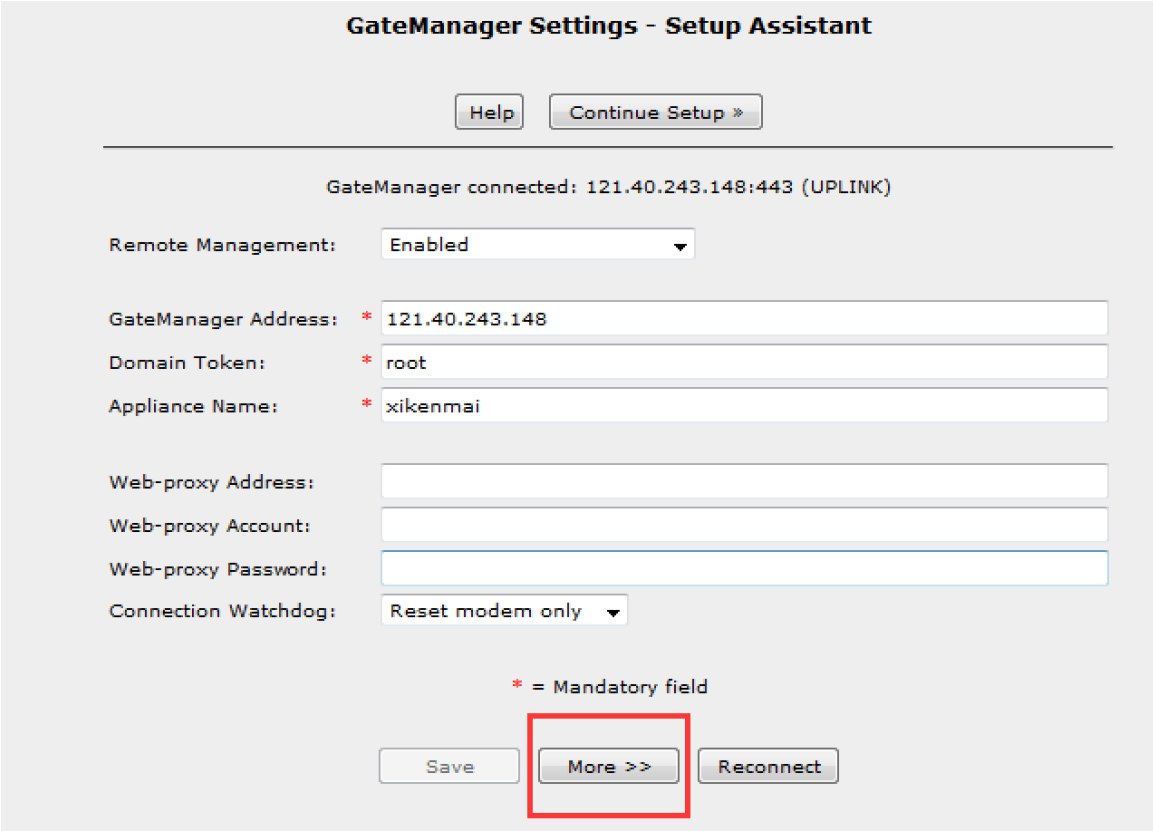
3)指定相应的报警设置,如下图所示
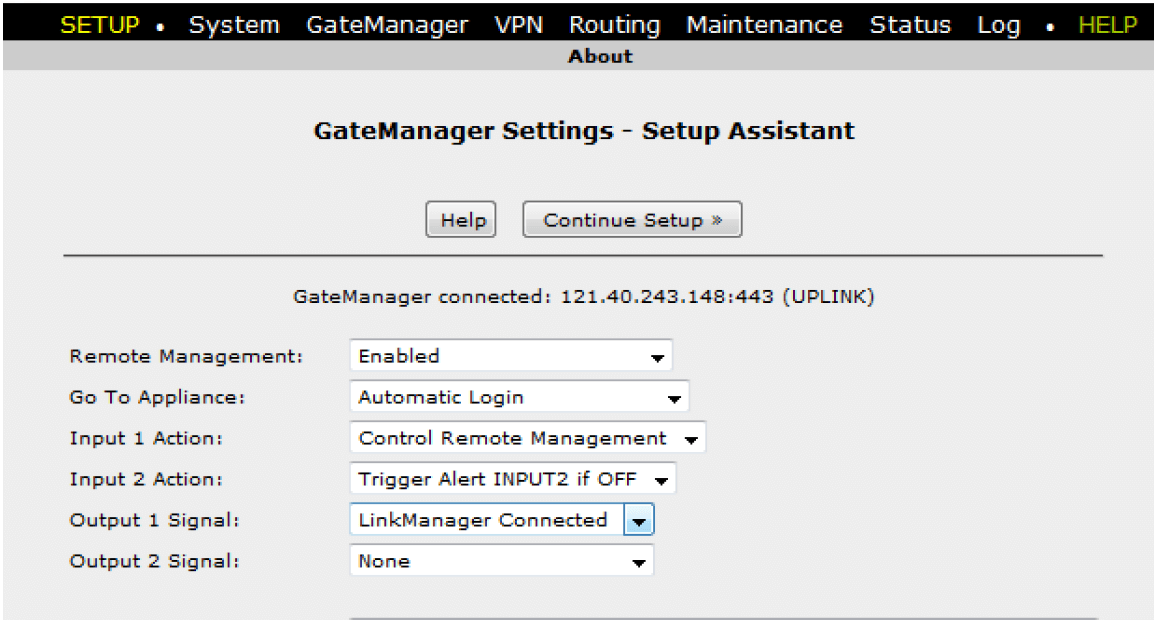
4)右键单击域名,在下拉菜单中点击“Create Alert”创建报警
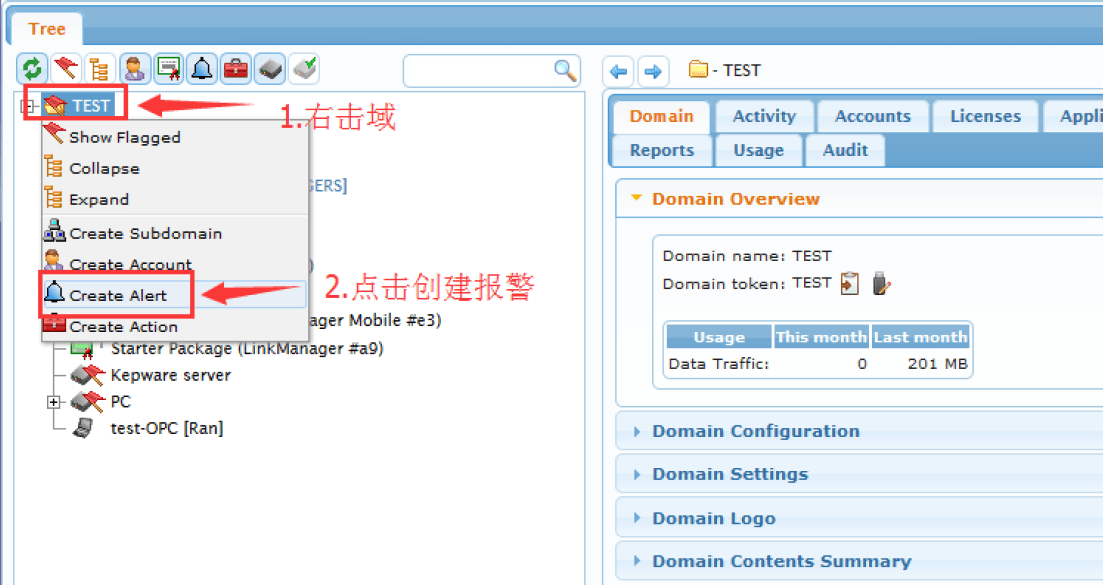
5)设置一个报警名称,选择该报警应用的范围,设置触发报警条件,填写报警发内容发
送到的邮箱地址
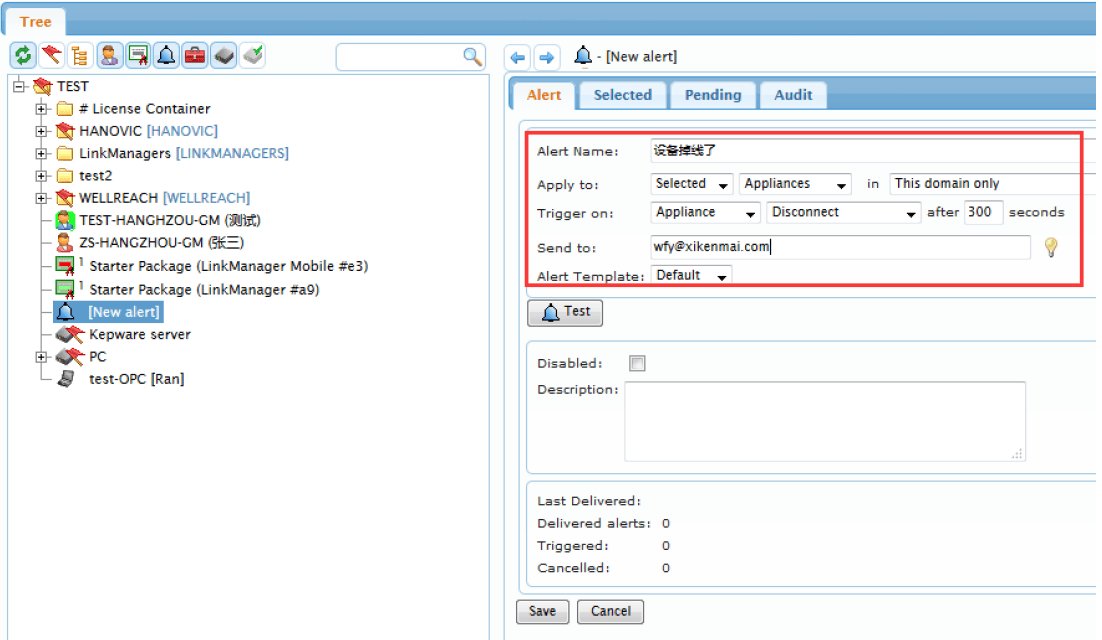
6)可以点击测试是否能接收报警,点击保存
一键升级设备¶
右键单击域名,在下拉菜单中点击“Create Action”创建工具包
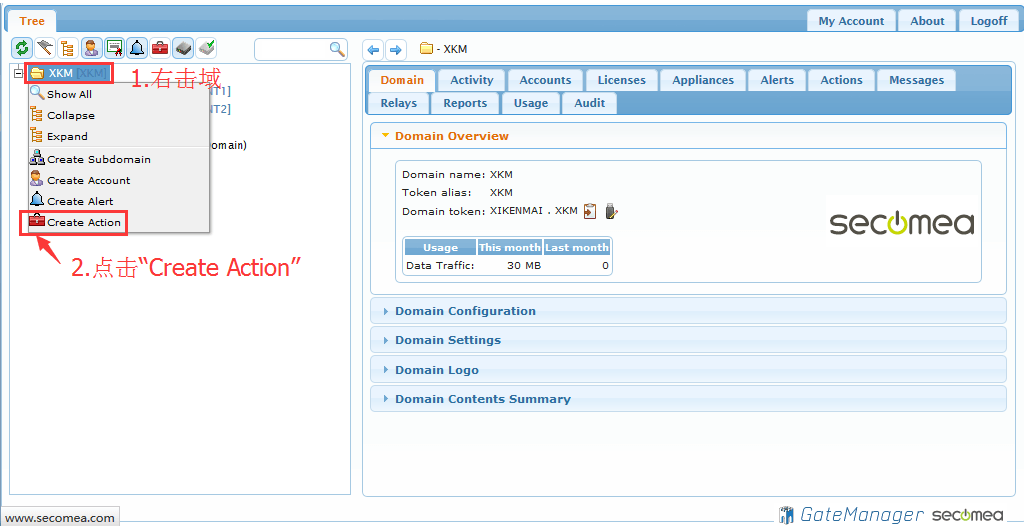
起一个名称,选择SiteManager,选择Any model(所有型号),选择升级并重启选项,
然后选择升级包版本,点击保存
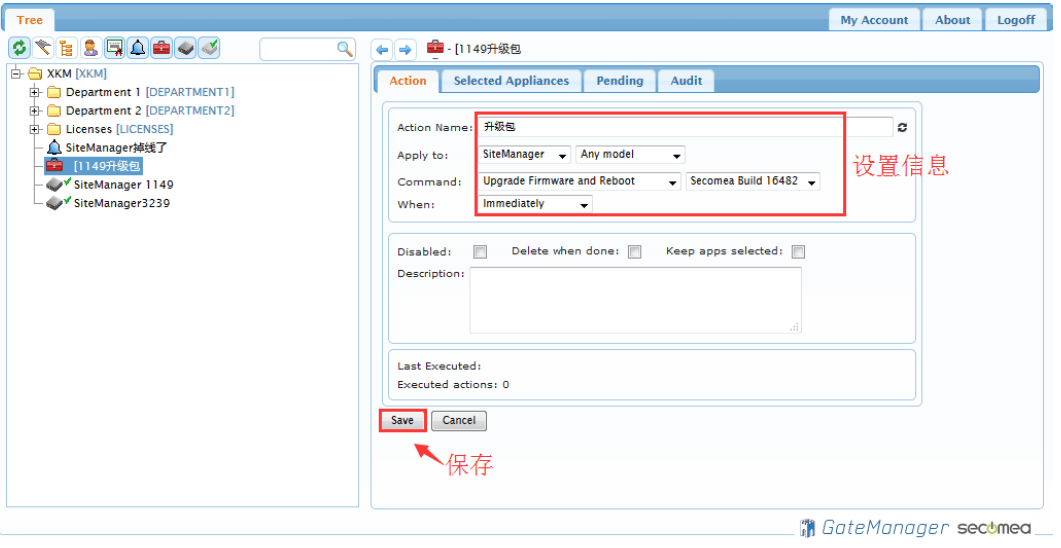
选择要升级的设备进行升级
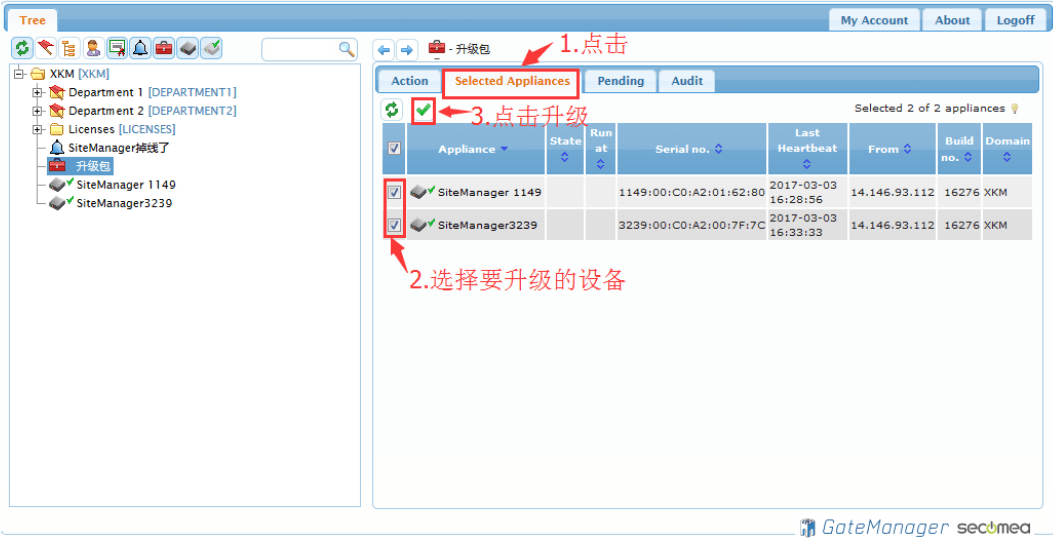
点击Yes
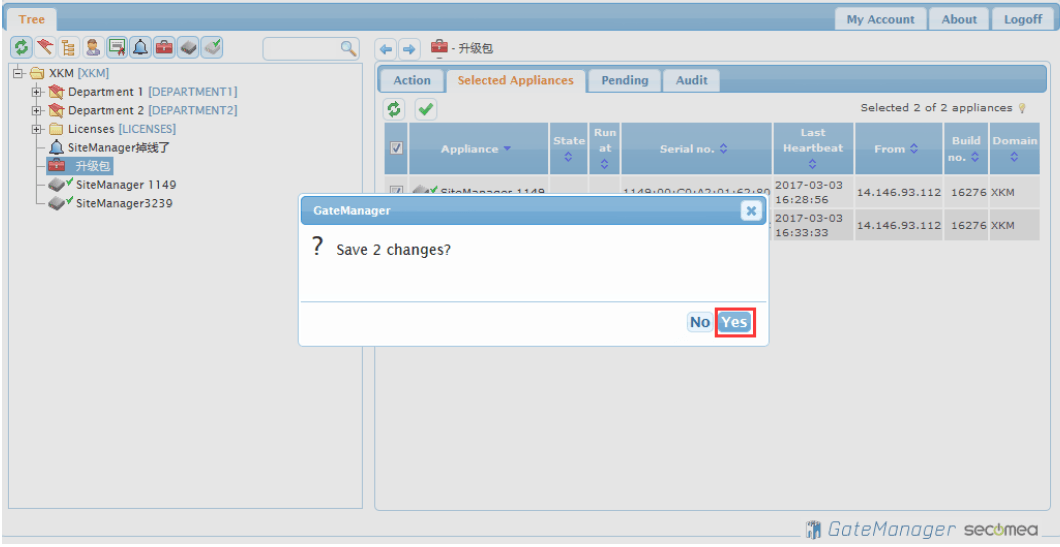
如下图所示,显示设备正在升级中
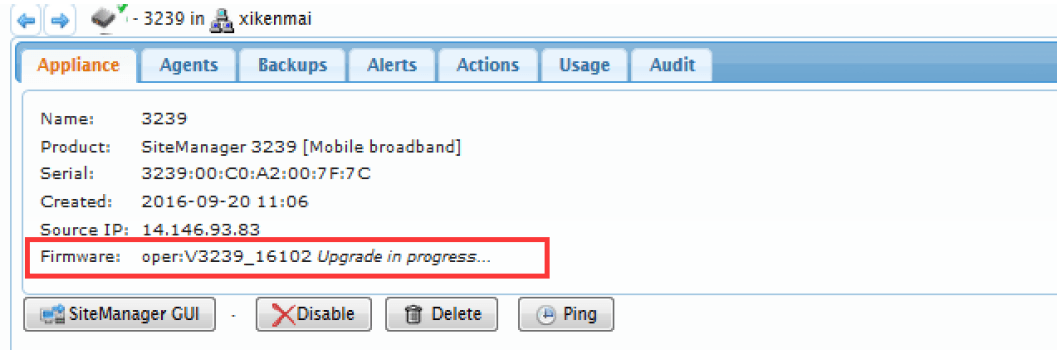
稍后,如图所示,说明已经升级完成
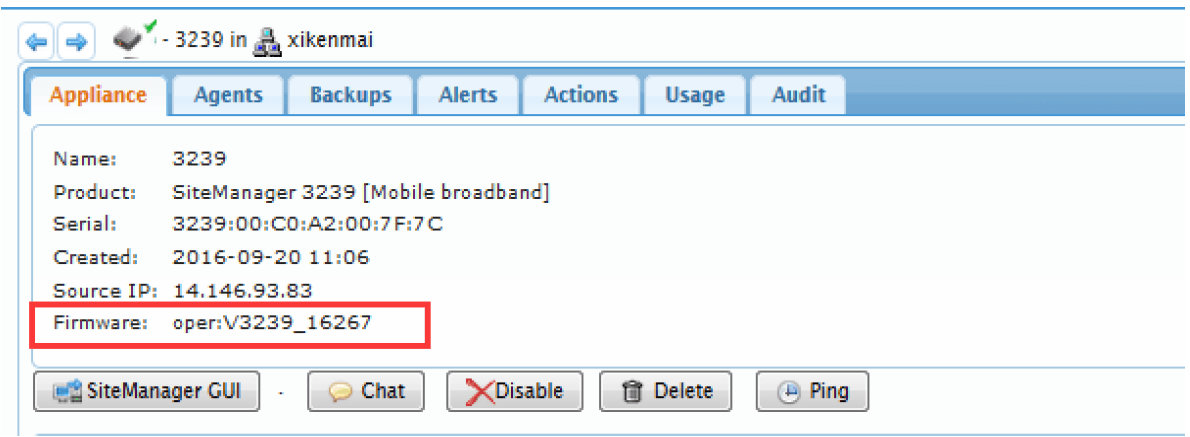
一键转移设备¶
1.登陆服务器,选中要移动设备的域下面的SiteManager 网关,点击“Backups”,点击放大
镜图标,此时会进入到一个代码页面,将代码全部复制
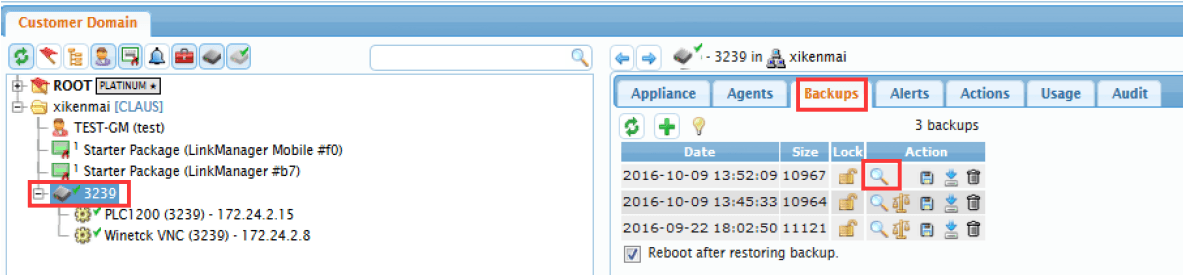
2.选中域名,右键单击,在下拉菜单中选择“Create Action”来创建工具包
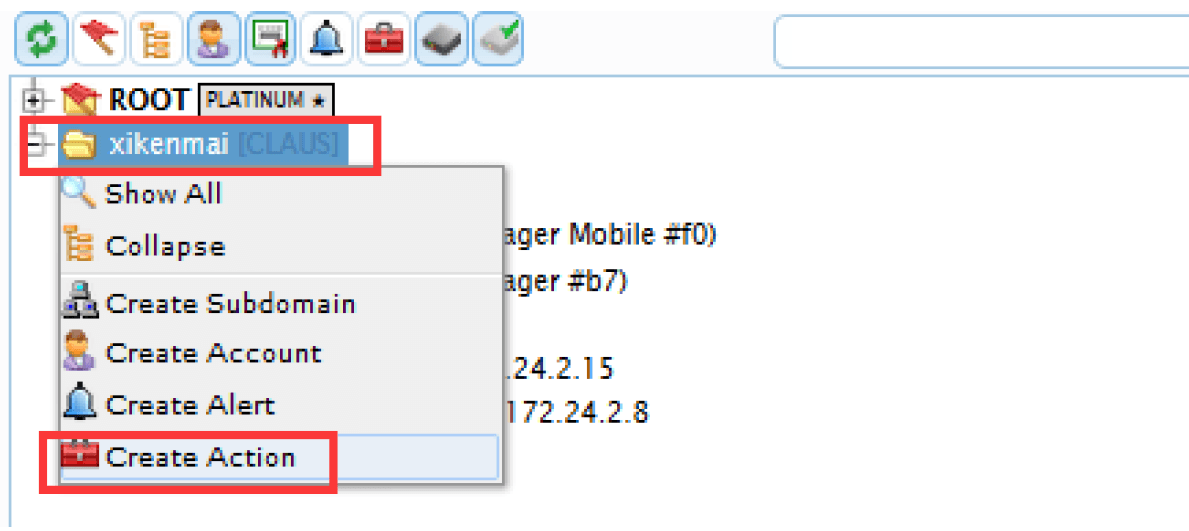
3.设置一个名称,选择填写如图中的内容
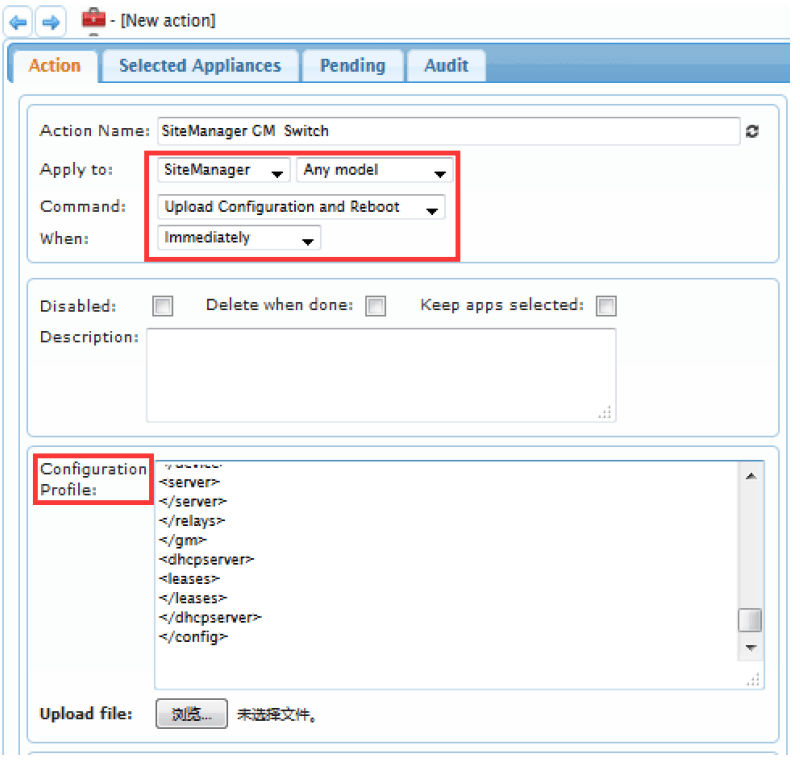
4.在“Configuration Profile”选项框内粘贴在第一步中复制的内容。在复制的内容中找到
“
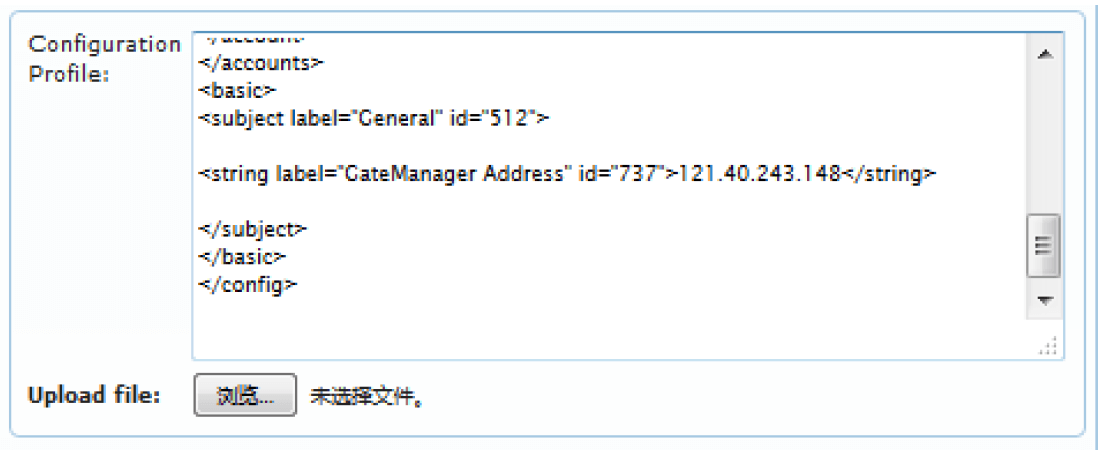
5.将红色下划线的地址改为要转移到新服务器的IP 地址,点击保存
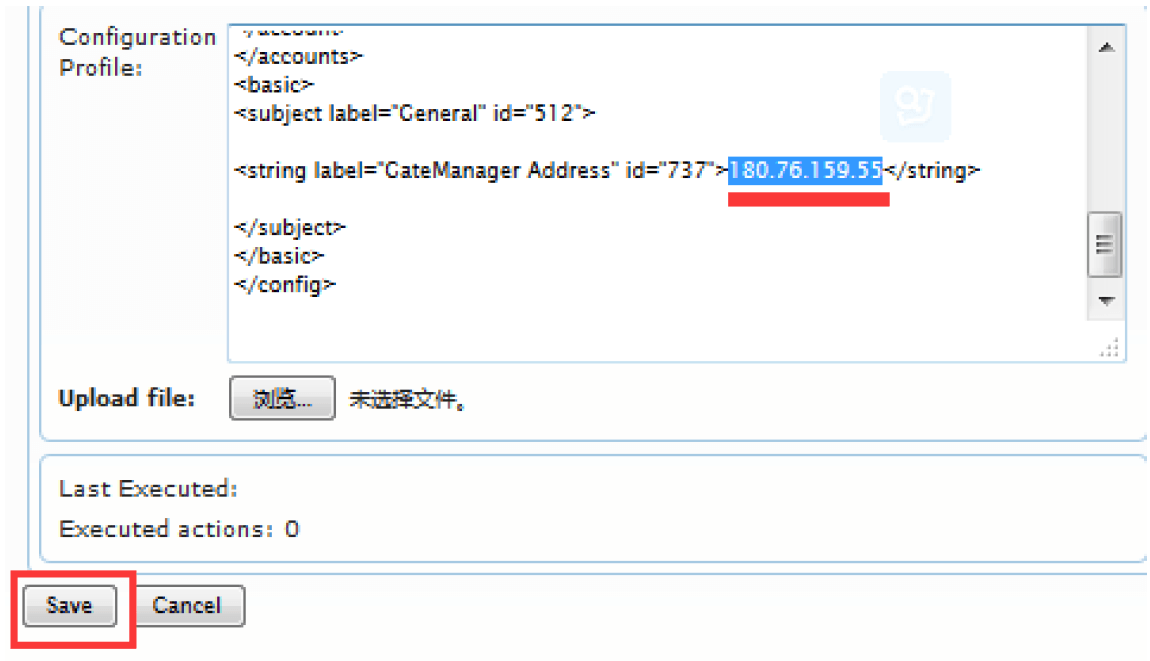
6.点击“Selected Appliances”,在转移的设备前面小框内打勾,点击“打勾图标”确定
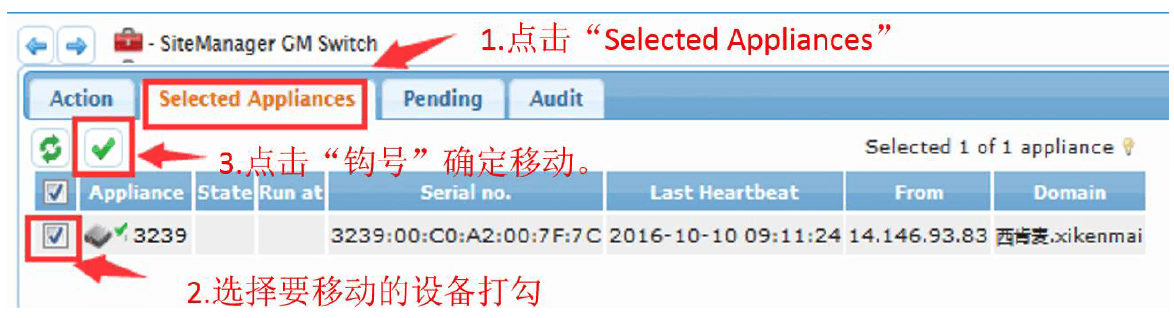
7.双击刷新,看到设备已经显示不在线,此时登陆设备转移后连接服务器账户,查看设
备是否已经移动成功

8.登陆服务器账户后,在搜索框中输入设备MAC 地址后四位来找到设备

9.搜索后即可查看到设备已经移动成功且已在线
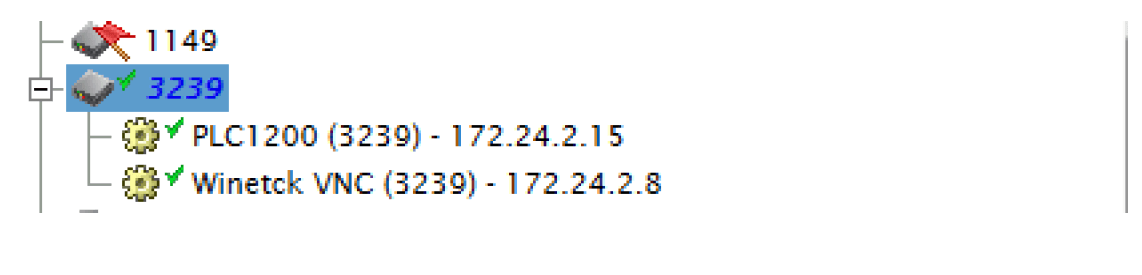
报告生成(Reports)¶
创建服务器报告,点击Reports,点击加号创建
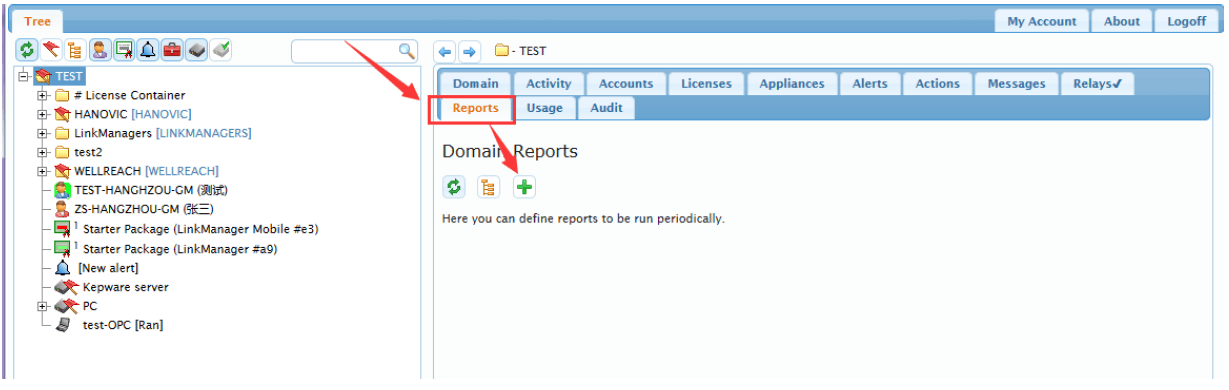
填写标题,填写报告发送到的邮箱(多个邮箱可以用逗号隔开),选择报告发送的周
期,选择报告的项目内容,点击保存
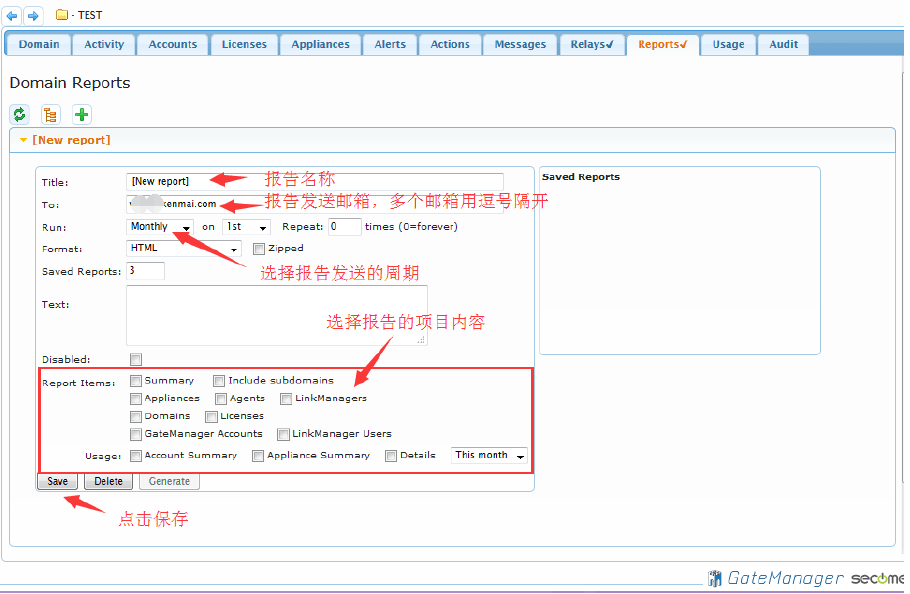
信息提示(Massges)¶
设置指定的域信息并将特定的信息展示给这个域所有的LinkManager 用户看,点击
Messages,点击加号创建
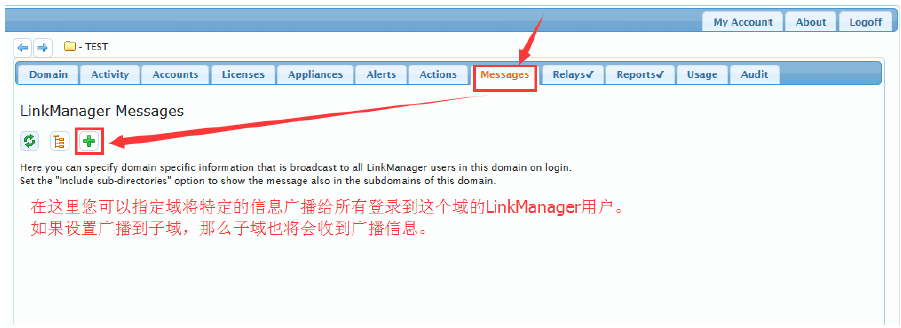
输入Massges 主题,填写显示的提示信息,设置是否包含子域,设置信息显示的时间范
围,点击保存
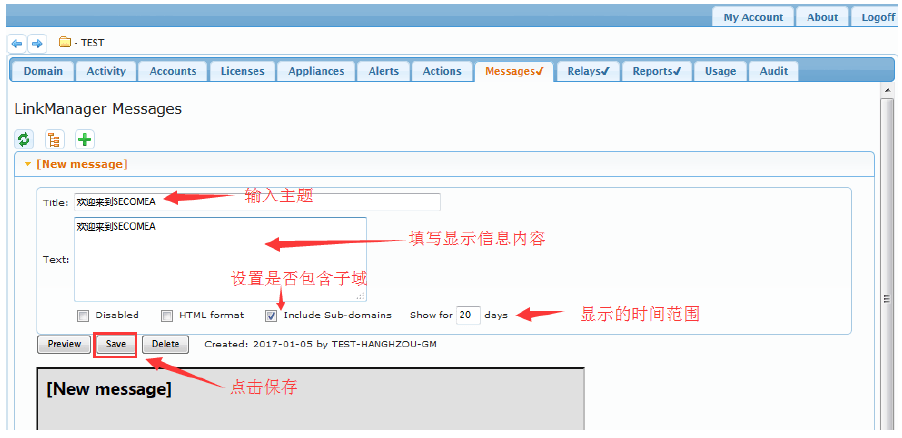
该域内的LinkManager 账户登录时,会看到提示信息,如下图所示
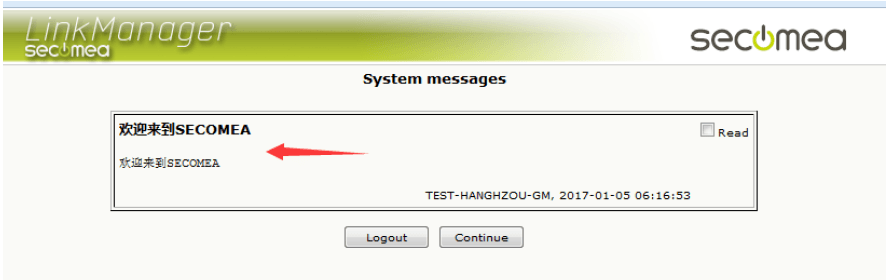
添加域的说明¶
添加域的说明,比如域的属性和设备信息等,可以方便用户快速了解和访问设备
登陆GateManager 服务器,选中“域”并点击,点击Domain Configuration。
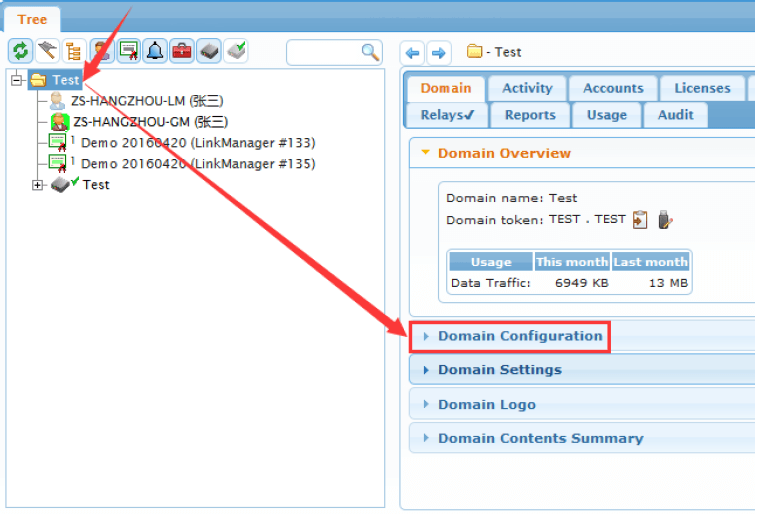
在描述栏(Desription)输入域的说明,并在“Show description in LinkManager Console”前打
勾,点击保存
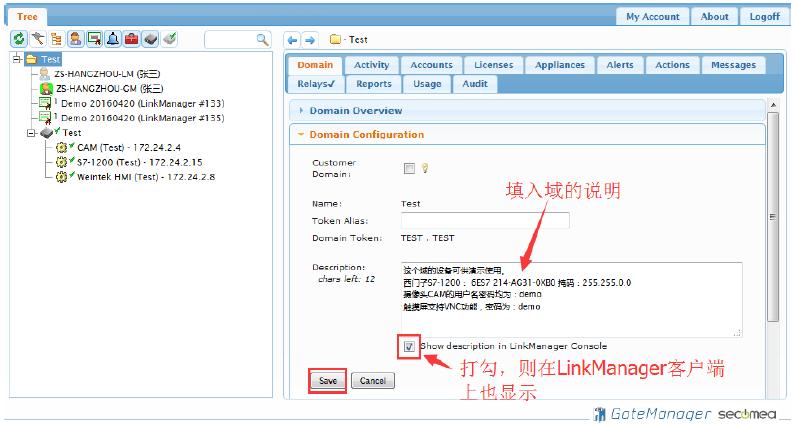
保存后便可以看到域的描述信息
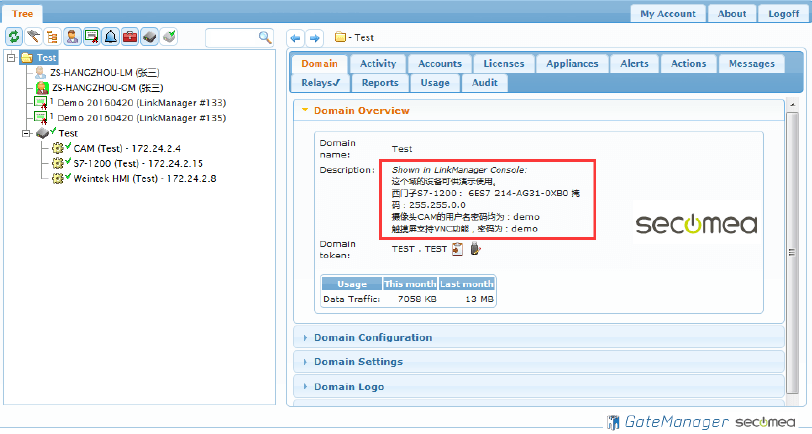
登陆LinkManager 客户端,便可看到域的说明信息,如下图所示。