SiteManager软件网关¶
软件网关与硬件网关的区别¶
相同点:
软件网关(SME)具备的功能在 SiteManager 远程网关上都有,两者 都能实现远程访问,但是硬件版 SiteManager 远程网关比 SME 软件网关的功能更多
不同点:
1. 软件网关(SME)只能添加 IP 设备,而硬件版 SiteManager 远程网关可以添加以太网设备,USB 设备,标准的 232 设备
2. 硬件网关上网的网络与设备的网络可以完全隔离
3. 软件网关(SME)不支持使用 Layer2 二层网络远程访问设备
4. 软件网关(SME)不支持 CUSTOM(Advanced)自定义方式添加设备通道
| 注:SiteManager Embedded 简称 SME。 |
软件网关(SME)支持的系统¶
软件网关(SME)可以直接安装在下列的标准的系统中:
-Windows 标准版/服务器版 32/64 位 X86
-Linux x86(多个发行版本)
如果设备的系统是下列之一,也可以支持定制开发
定制开发原则:具有 CPU 和嵌入式系统的硬件,例如人机界面、工 控机、PPC、基于 WinCE/Windows 嵌入版的 PLC、Linux 系统交换 机、安卓移动设备等
-Windows Embedded X86
-Windows Compact(CE7)X86
-Windows Compact(CE7)RAM
-Linux RAM(多个发行版本)
-VxWorks ARM
-其他
Windows标准版¶
准备工作¶
1.有一台硬件PC,并拥有PC的管理员身份安装SiteManager 嵌入版软件
2.有登陆GateManager服务器管理员账户
3.有SiteManager嵌入版(简称SME)安装授权,LinkManager客户端/移动端登陆授权
4.上网网络支持访问https网页,即个人电脑和公司的防火墙开放443 端口(通常能上网都会开启这个端口)
5.SiteManager 嵌入版支持WindowsXP/Win7/Win8 操作系统的安装
下载安装软件网关(SME)¶
使用SME嵌入版的前提是您的电脑能上网,并且您的电脑IE 浏览器能访问https网页
SME(Windows)安装包下载链接
https://support.secomea.com/kb/downloads/
下载并保存在本地电脑上
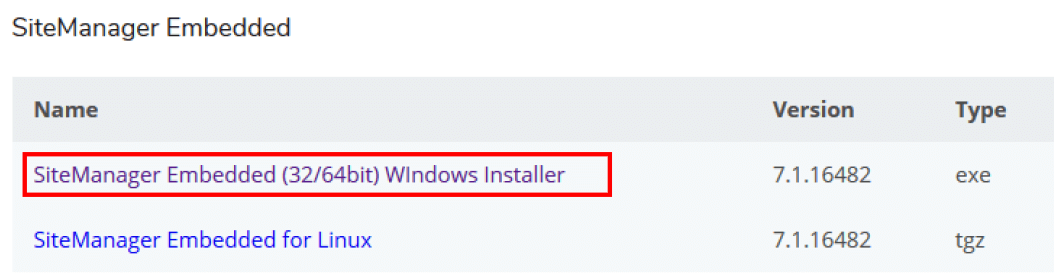
以管理员身份运行安装
| 注意:如果您的电脑装了杀毒软件,请将杀毒软件关闭后再运行安装。 |
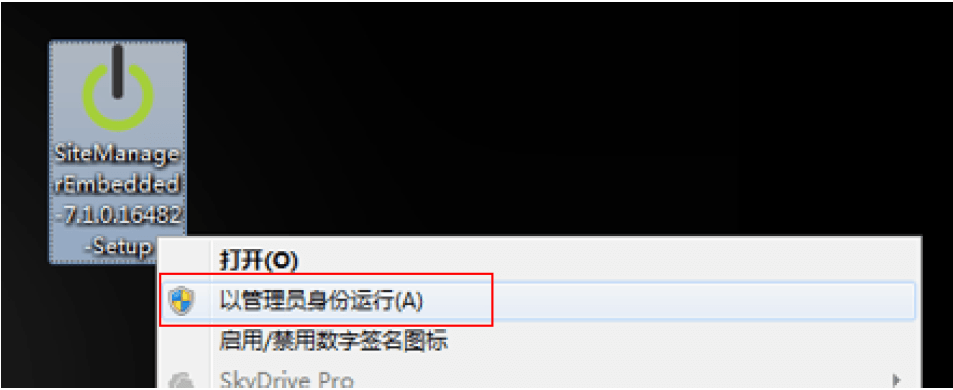
点击Next
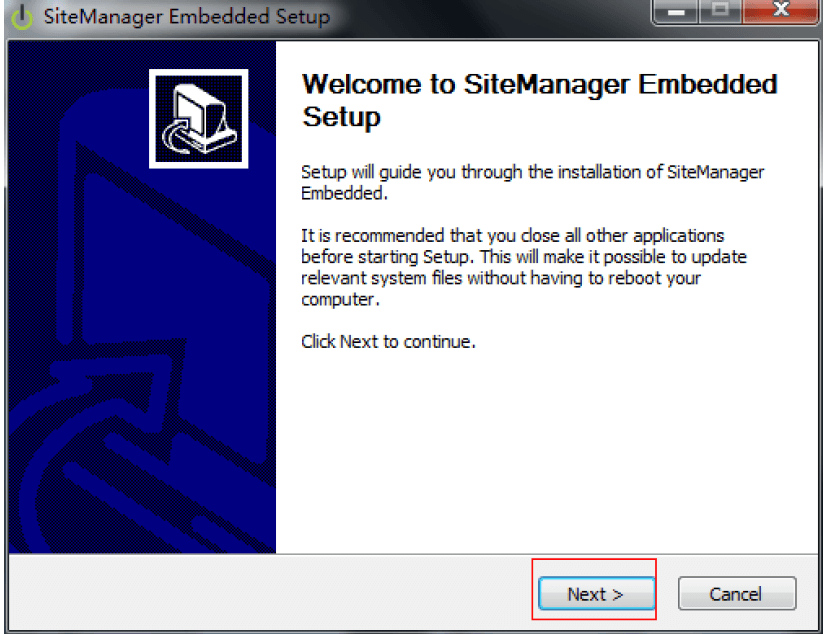
点击I Agree
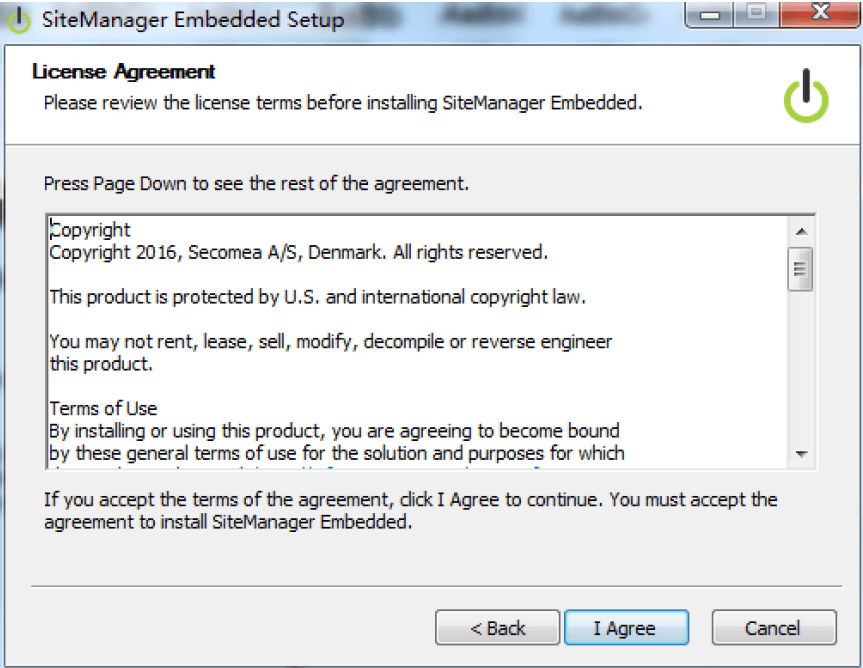
选择安装路径(推荐使用默认安装路径),点击Insall 安装
| 注意:安装路径不能包含中文文件夹名称,否则可能会出现故障。 |
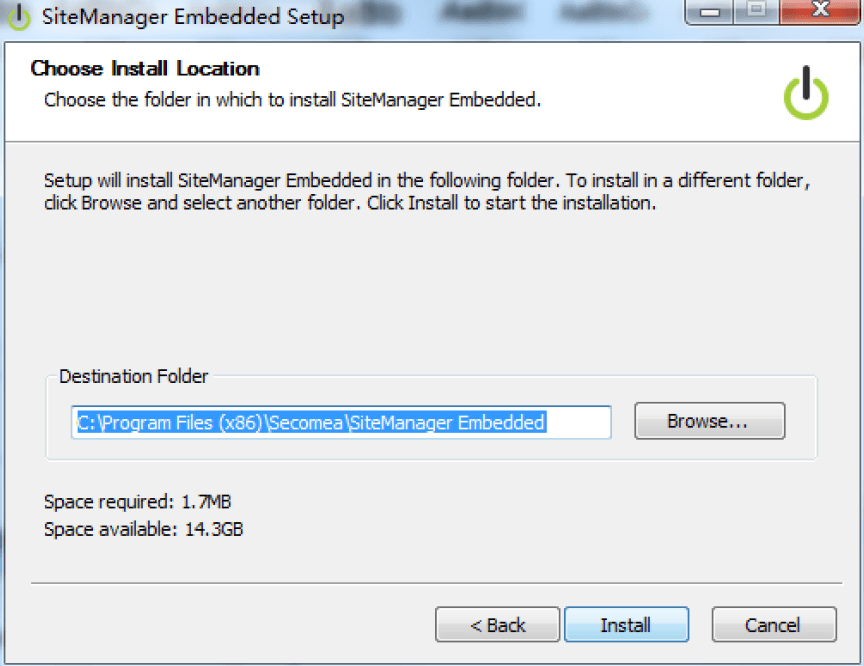
点击Finish
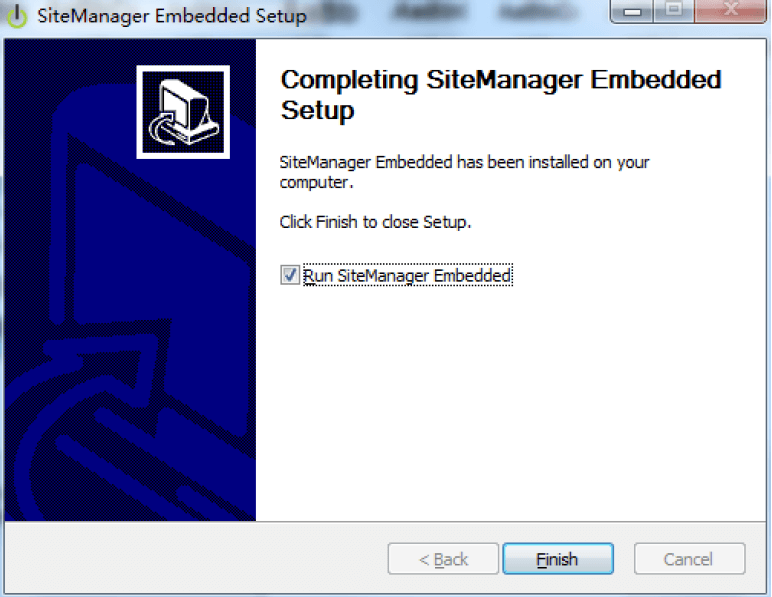
弹出一个浏览器界面
| 注意:如果不能自动弹出网页,请打开IE 浏览器复制localhost:11444 或 127.0.0.1:11444 到IE 地址栏,并按回车。 |
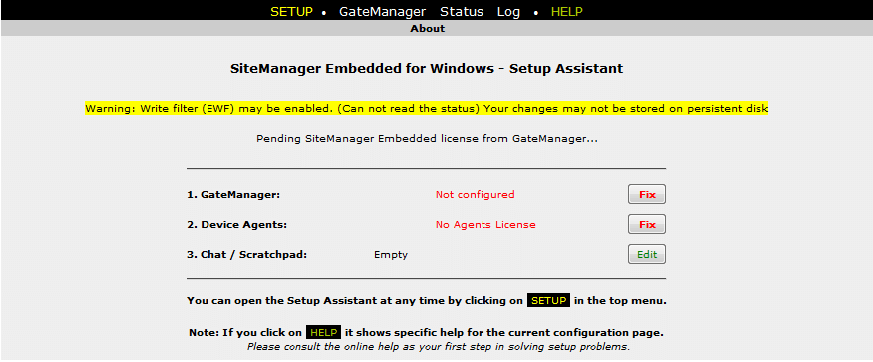
配置软件网关连接服务器¶
点击1.GateManager 后面的Fix 框
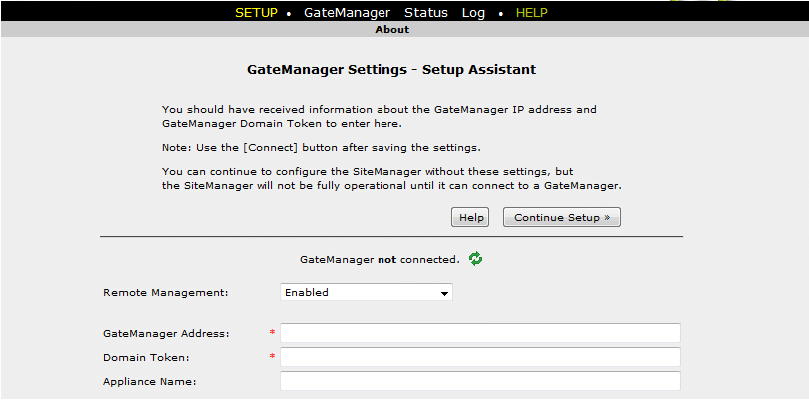
打开收件箱的LinkManager 客户端账户或GateManager 服务器管理
员账户邮件,您将看到SiteManager 远程模块连接GateManger 服务
器的地址和域,将服务器地址和域的信息复制到网页的中的相应位
置,并给嵌入(SME)软件的PC 命一个名称,点Save 保存
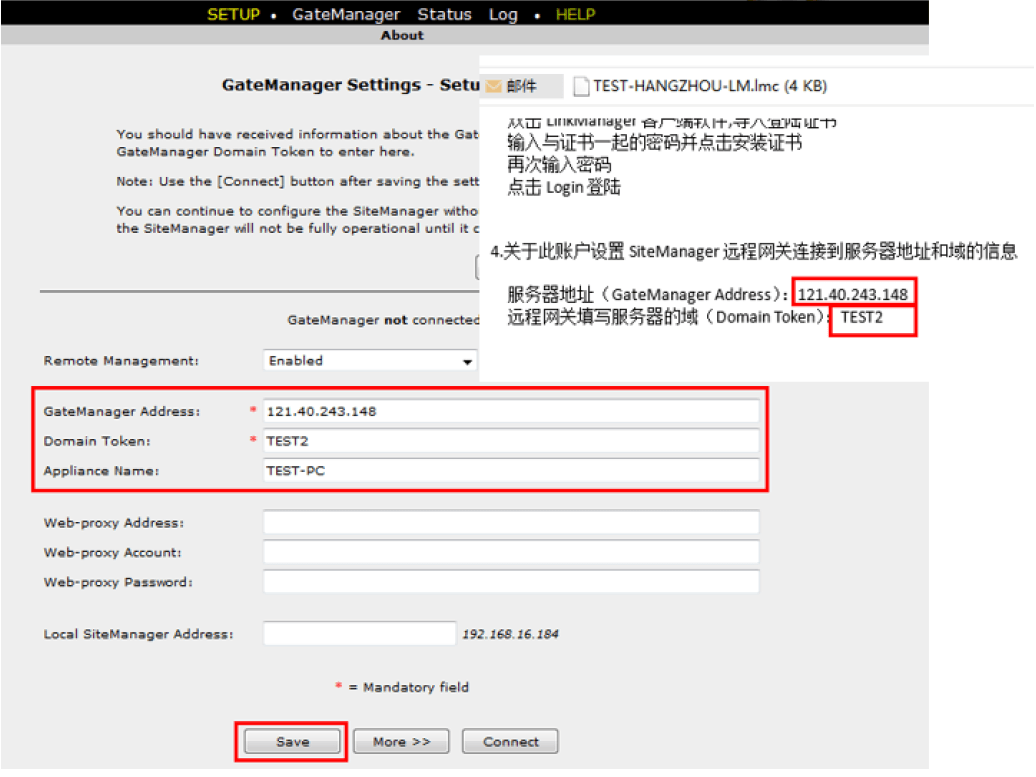
点击Connect 按钮
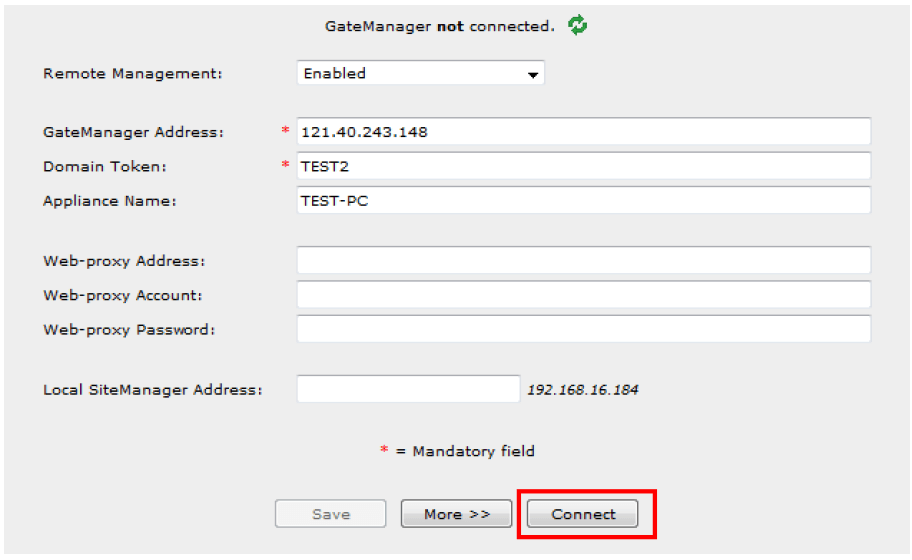
提示Not Attached! ,这时需要GateManager 服务器的管理员账户将License 授权绑定给这个台电脑
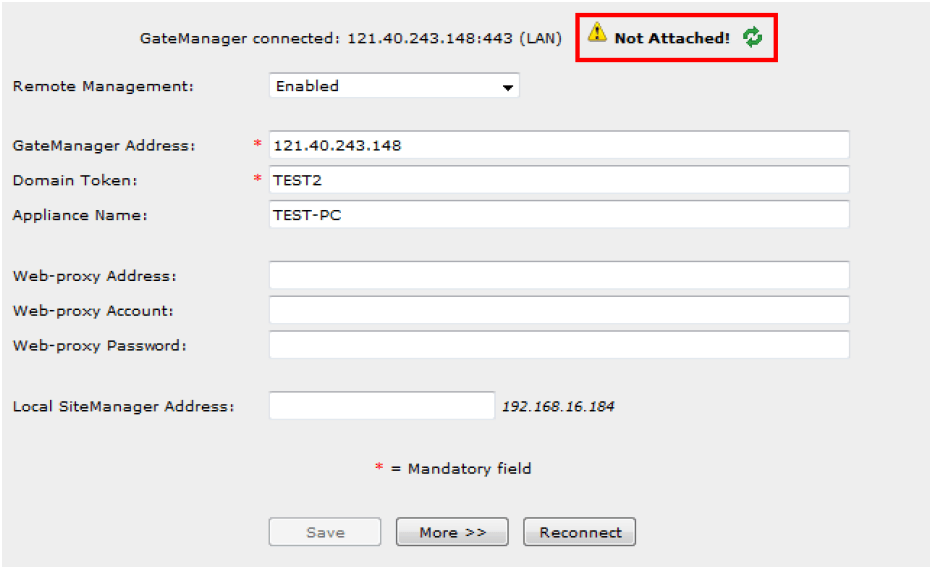
登陆GateManager 服务器账户显示如下
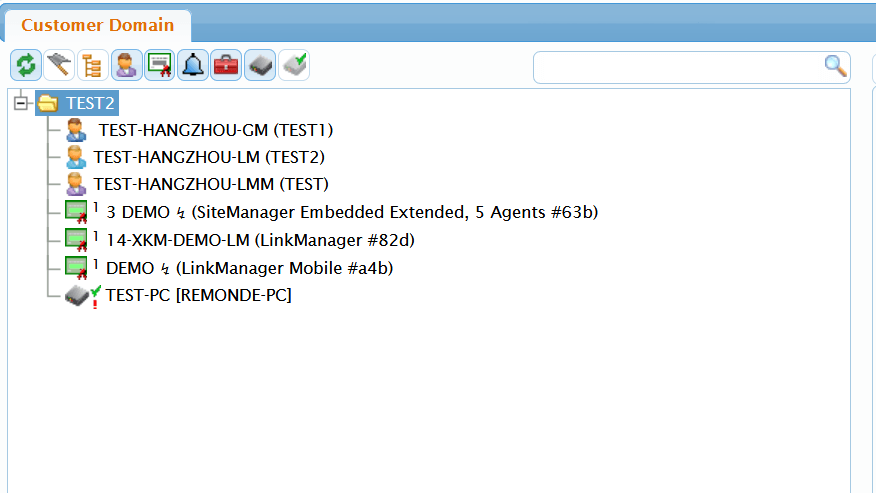
软件网关(SME)授权¶
登录GateManager管理员账户
在服务器上将看到TEST-PC 这台电脑有个红色的感叹号
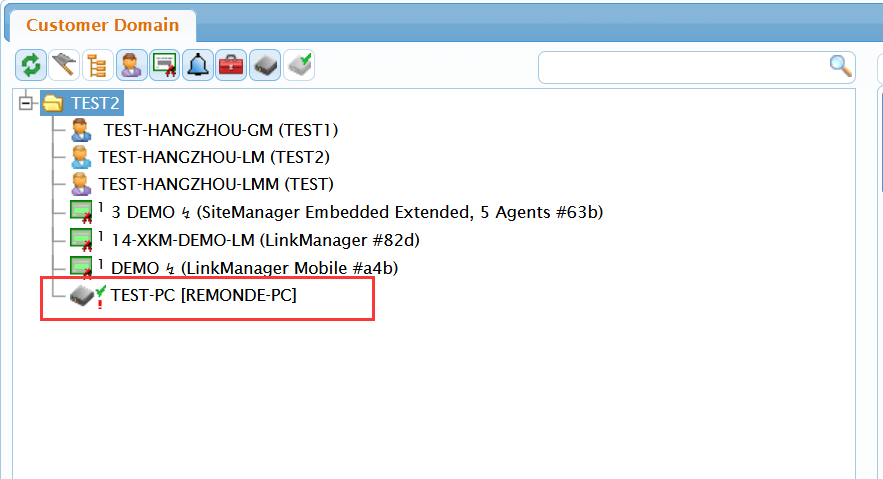
如下图所示,鼠标单机TEST-PC, GateManager 服务器默认选择两
个通道的证书,并鼠标点击后将Bind license and attach here 按钮
后,这个SME 授权将绑给这台PC 使用
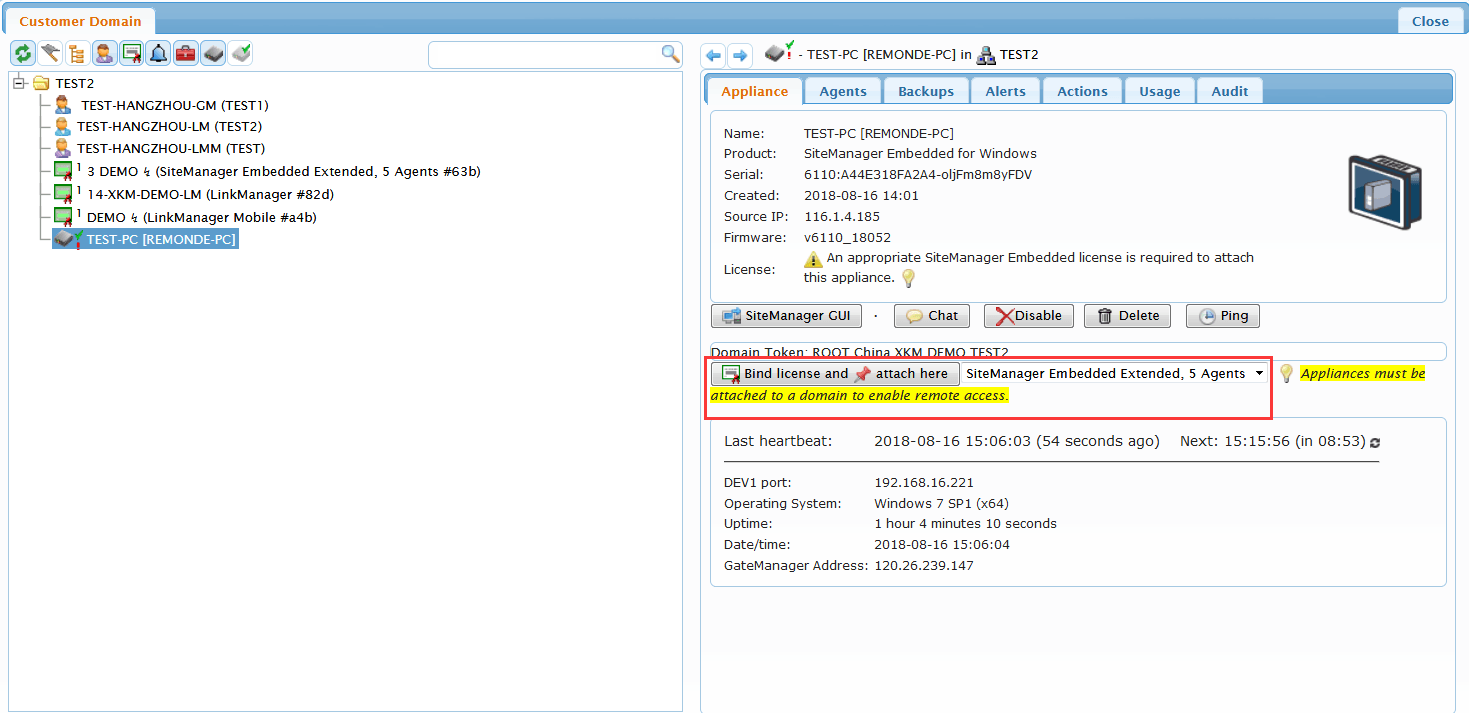
GateManager 服务器管理员账户授权后,TEST-PC 电脑的感叹号将会
消失,SME 授权证书的图标将变红,授权已经绑定给PC,并自动添
加PC 自身作为远程的对象,并且看到这台设备已经上线。
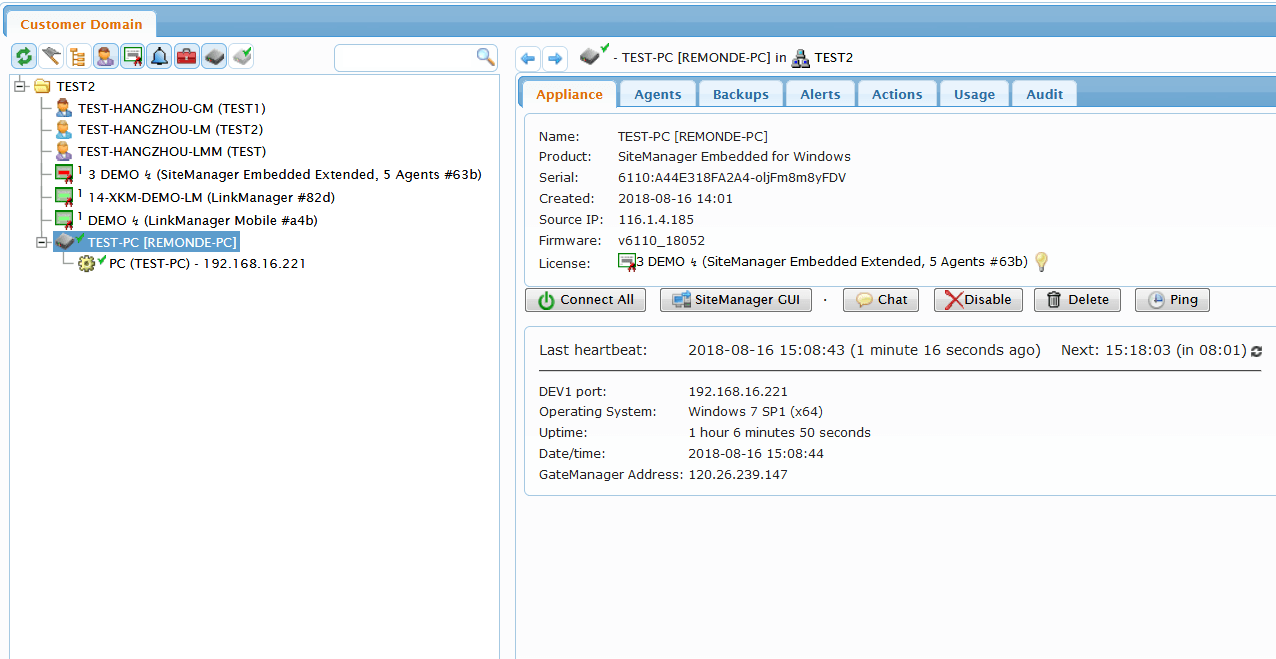
添加通道¶
在GateManager服务器界面点击SiteManager GUI进入网关配置界面
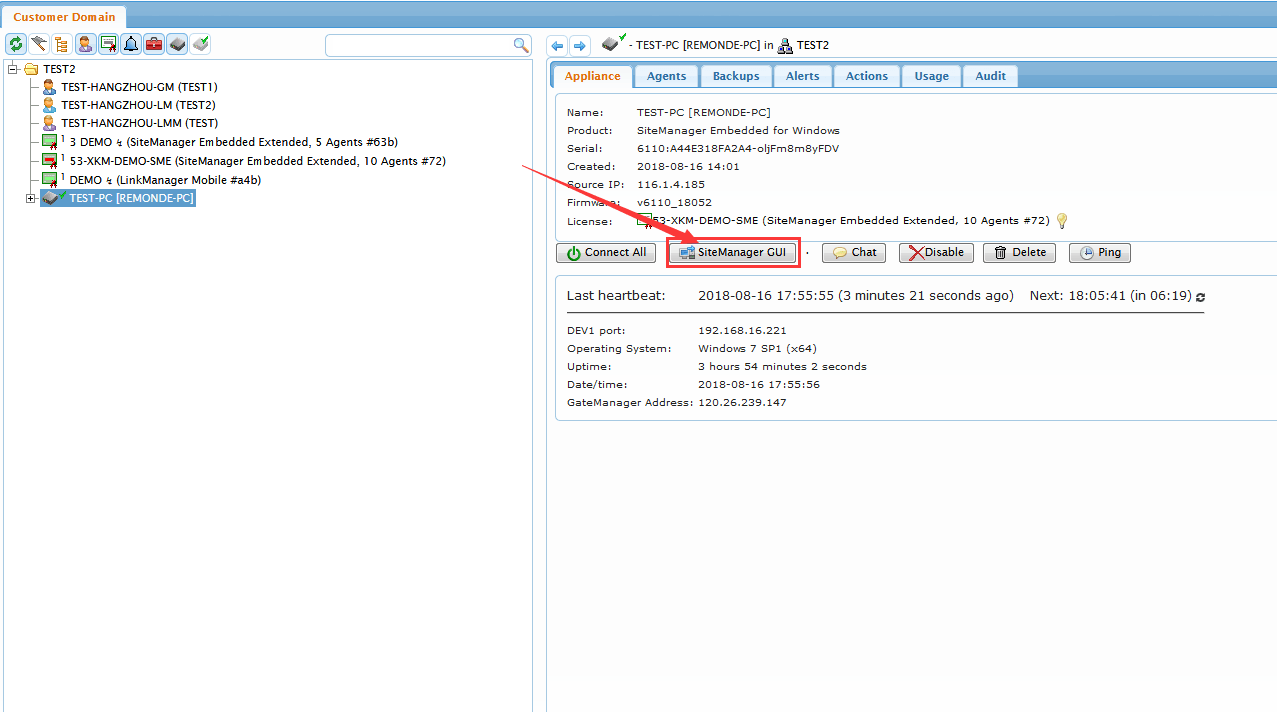
SME通常用于访问远程桌面,VNC,Web,作为数据采集
的客户端等使用,仅限于PC 自身来做设置
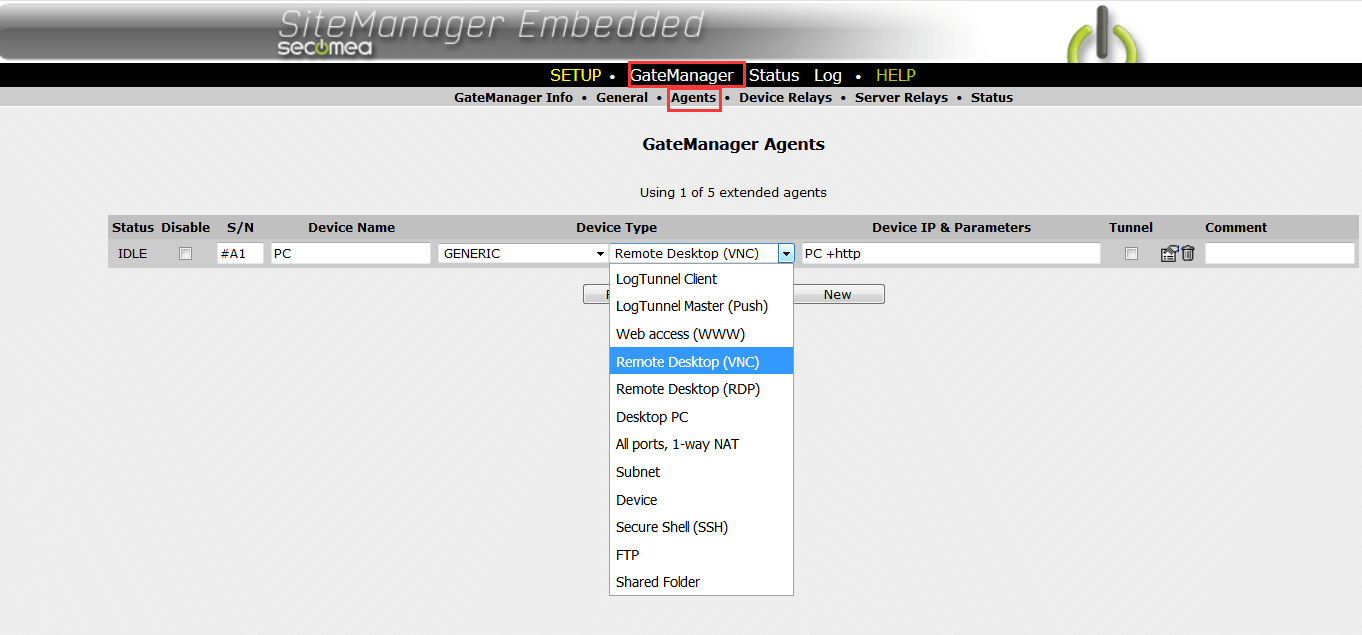
例如使用VNC远程桌面,点击GateManager>>>Agents,给设备一个
名称,添加设备时选择GENERIC>>>Remote Destop(VNC),点击保存

可以添加与上网网络相同的IP 设备,例如电脑电脑上网的IP 是
192.168.16.158,同一个局域网另外一台电脑的IP 是
192.168.16.157,可以添加上这台电脑当作是一台设备
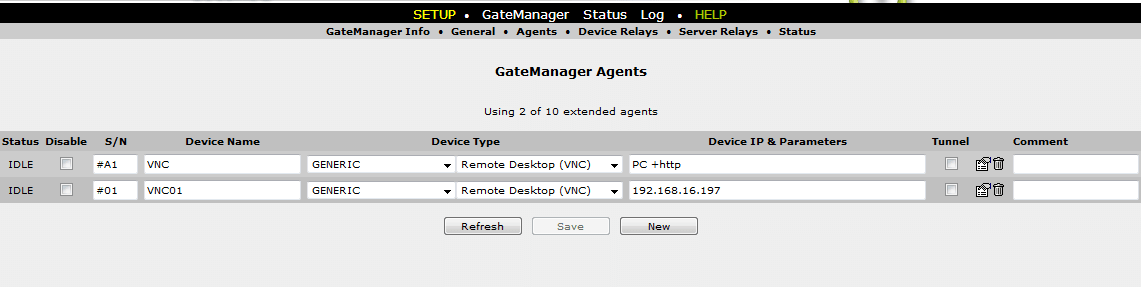
如果电脑是两个本地网卡,可以添加另外一个网段的设备
例如一台笔记本电脑,使用无线WiFi 上网,电脑的本地网口与IP
设备连接,设置设备IP/掩码处在同一个网段
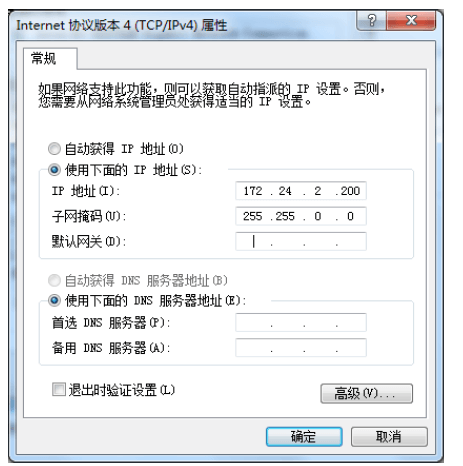
将IP设备连接到电脑的网口,添加IP设备信息

登录GateManager账户或者LinkManager账户后可以看到
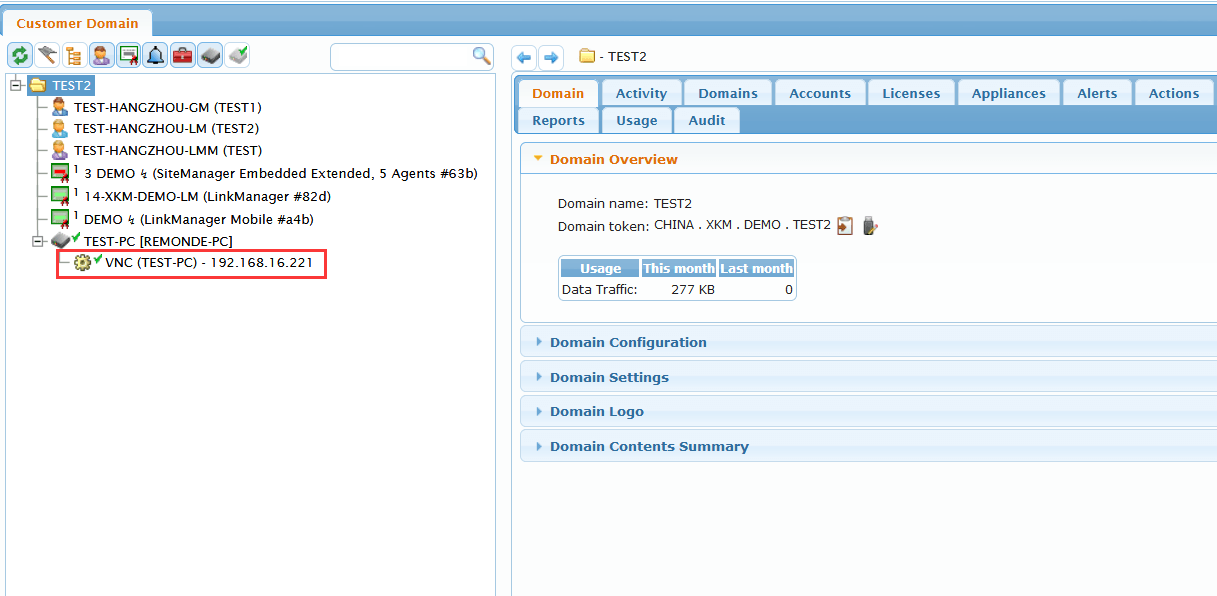
远程访问电脑桌面¶
方法一:网页访问¶
登录GateManager服务器界面,选中设备的名称,在右边窗口中点击VNC
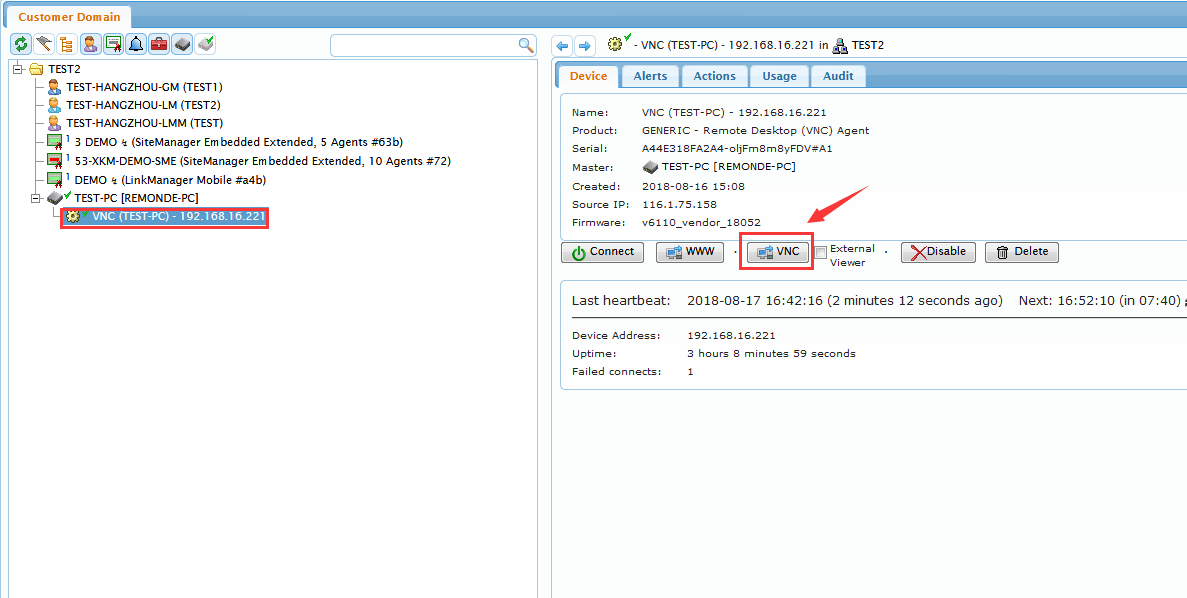
在新弹出的窗口中输入访问密码(密码在PC端VNC软件里设置),点击Send Password .
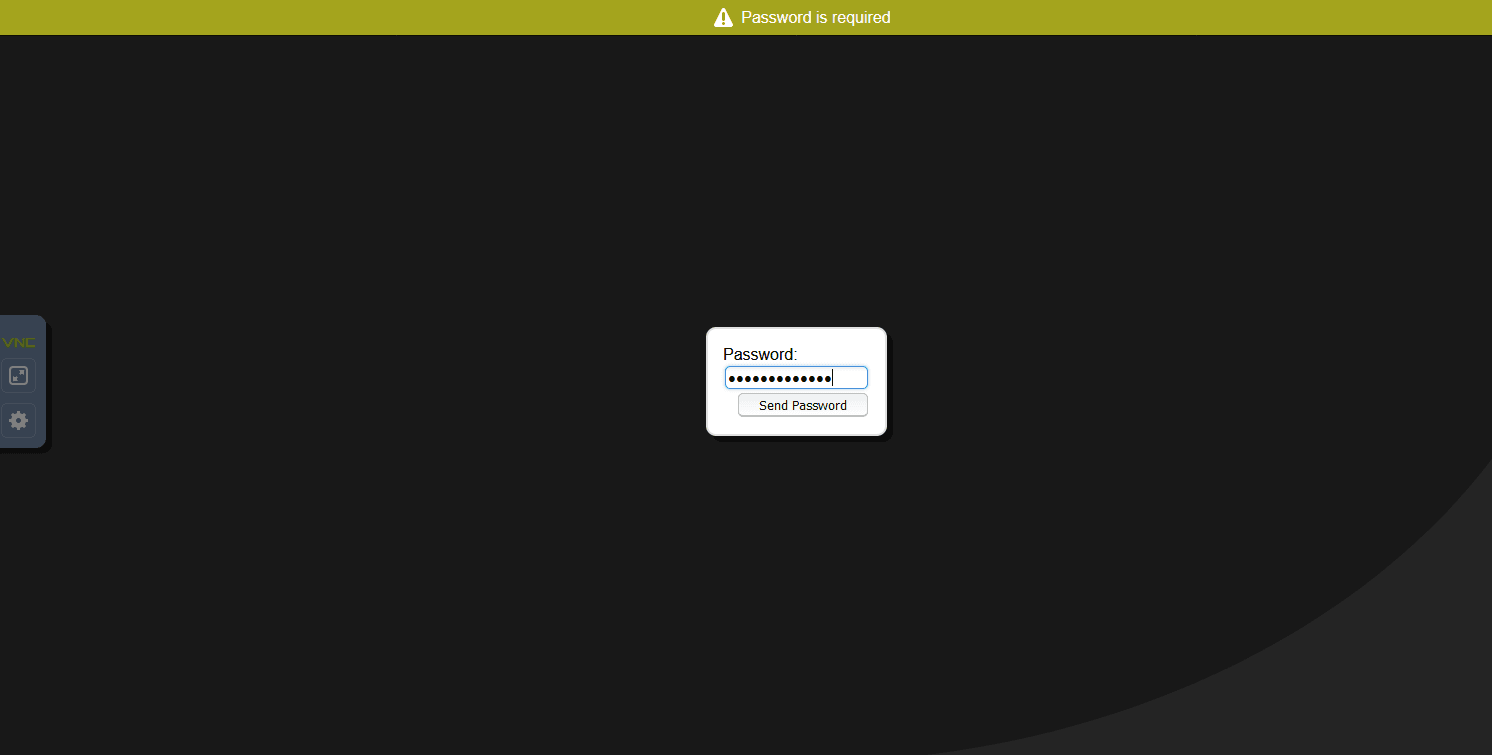
远程电脑桌面如下:
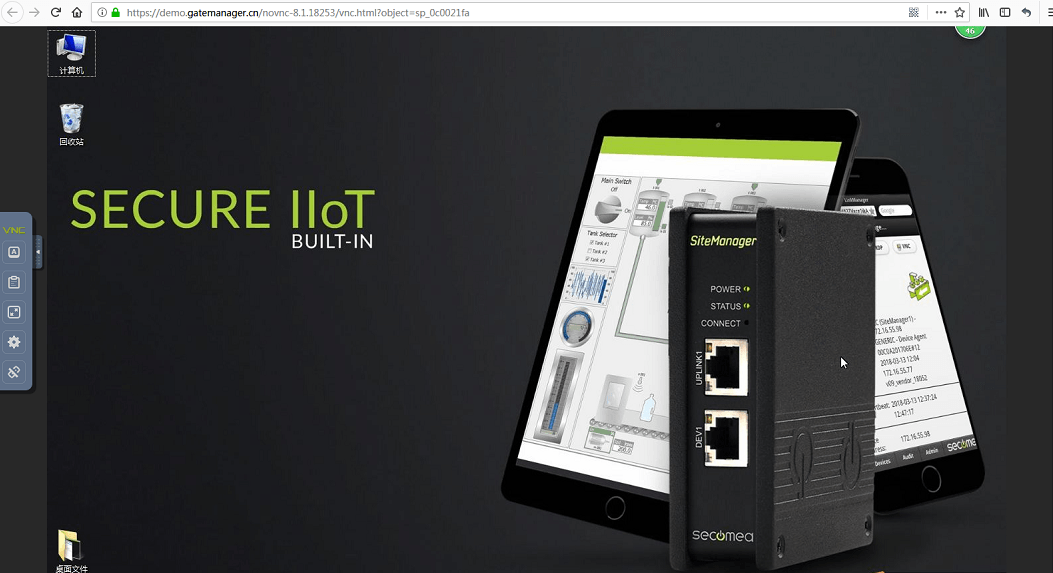
方法二:VNC客户端访问¶
选中设备的名称,在右边窗口中点击Connect创建远程的链路
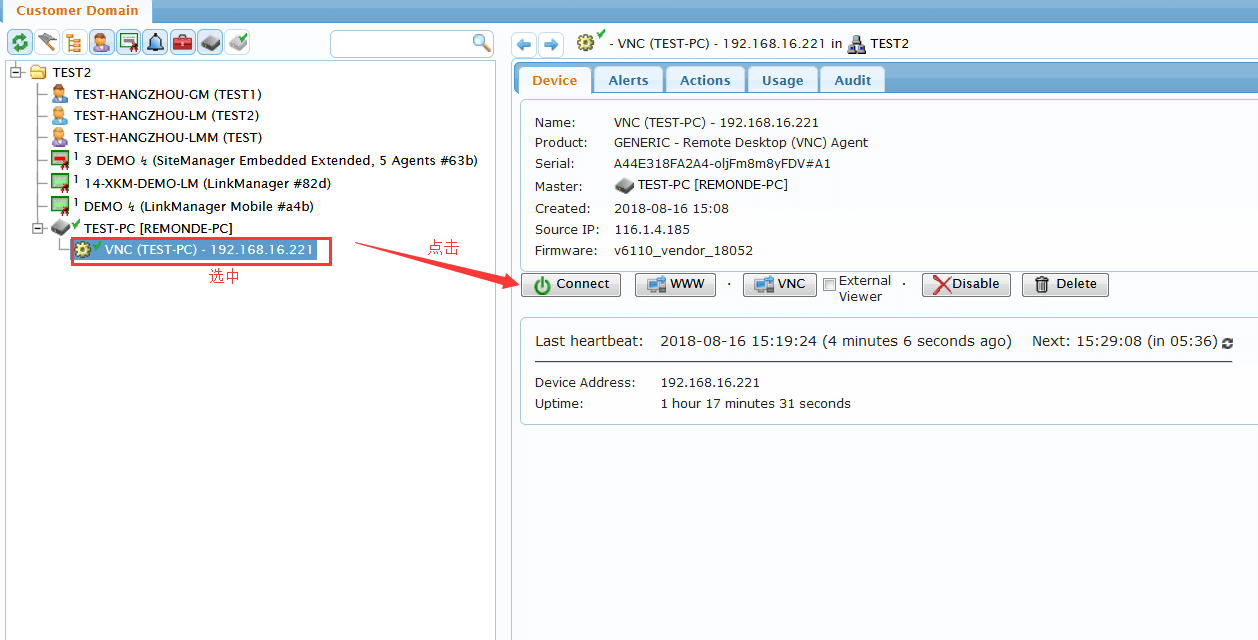
创建链路成功
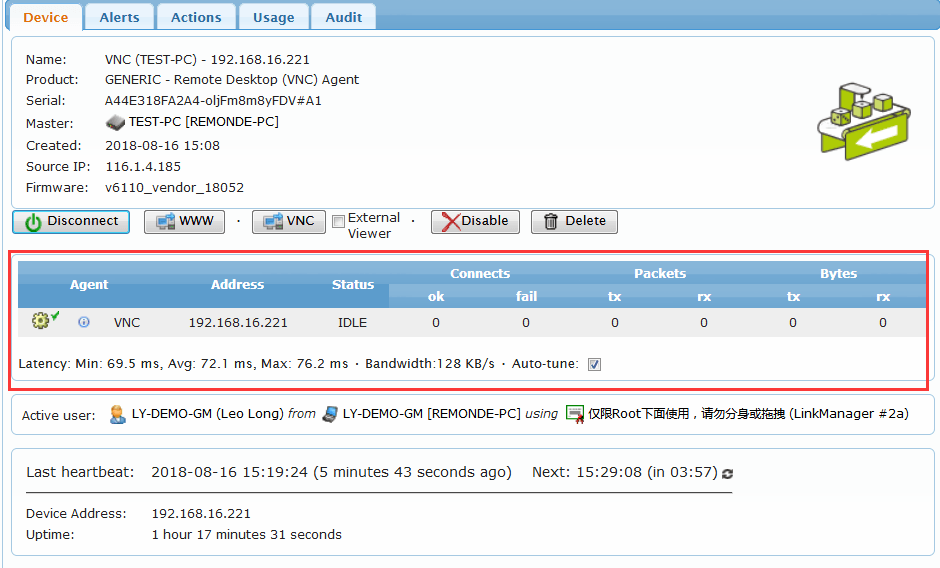
打开VNC 的客户端软件,输入设备IP地址,点击Connect
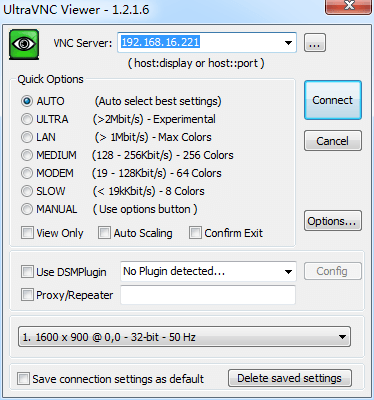
输入访问密码(密码在PC端VNC软件里设置),点击Log on .
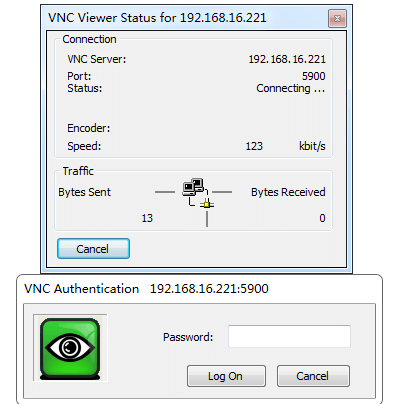
远程VNC 访问电脑的界面
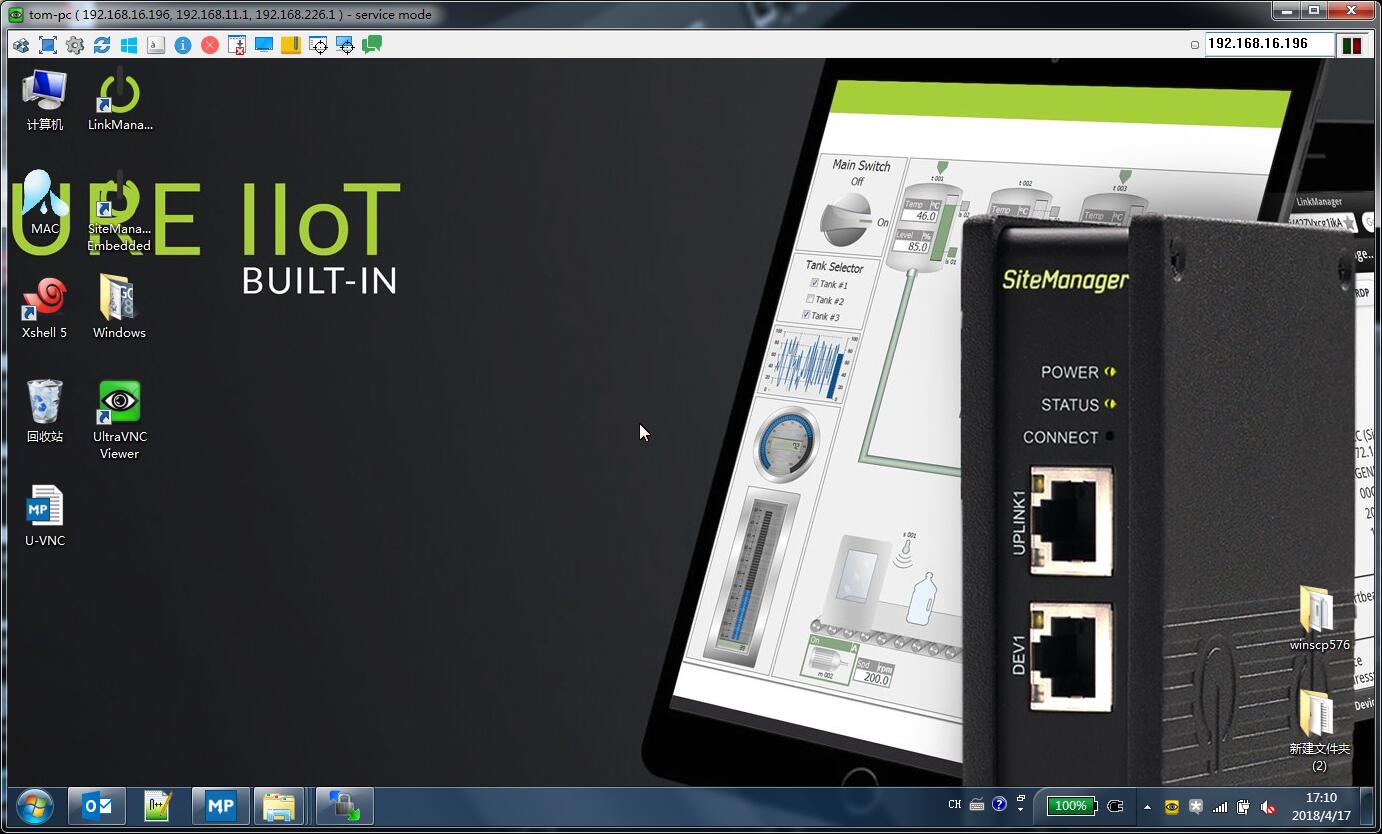
升级SME授权¶
SME授权证书版本区别¶
SME 授权证书分三个不同的版本,分别为2通道(标准版),5 通道扩展版),10 通道(扩展版)。
2通道(标准版):只能将PC 自身做为一台被远程访问的设备,也就是只能远程访问PC 自己,不能添加额外的IP 设备
5通道(扩展版):可以添加与电脑上网网段相同的IP 设备,或者电脑有两个网卡,使用一个本地网卡作为上网的网络,另一个本地网卡与IP 设备连接
10通道(扩展版):可以添加与电脑上网网段相同的IP 设备,或者电脑有两个本地网卡,使用一个本地网卡作为上网的网络,另一个本地网卡与IP 设备连接

授权升级操作¶
如果需要将2个通道(标准版)绑定授权升级到5通道或10通道(扩展版)的绑定授权授权,
购买5通道或者10通道授权后可进行升级(图示:将5通道升级到10通道)
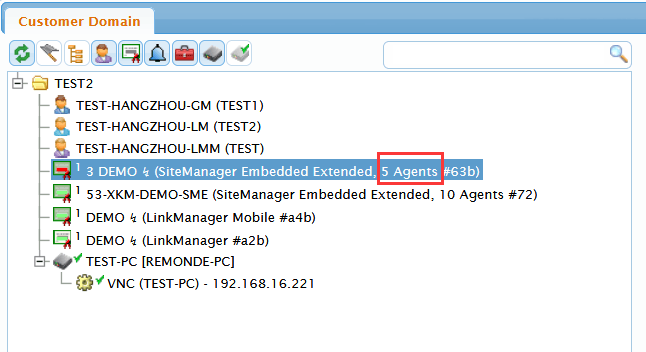
点击嵌入版网关的名称TEST-PC,点击证书旁边的加号
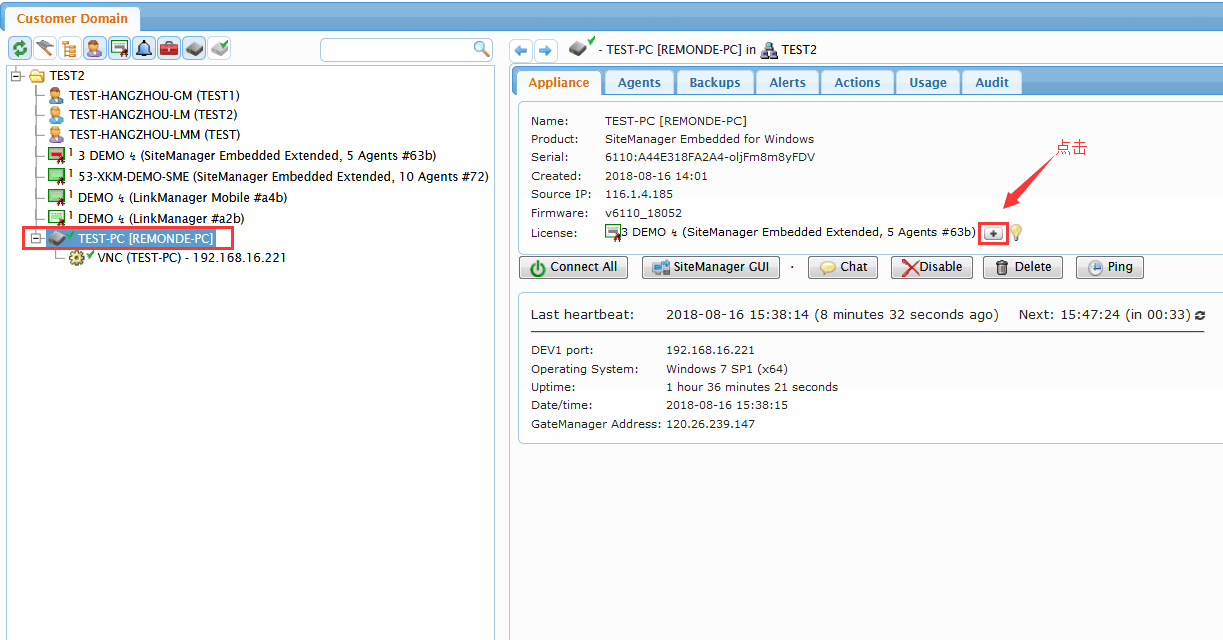
选中升级的证书,点击Upgrade 按钮
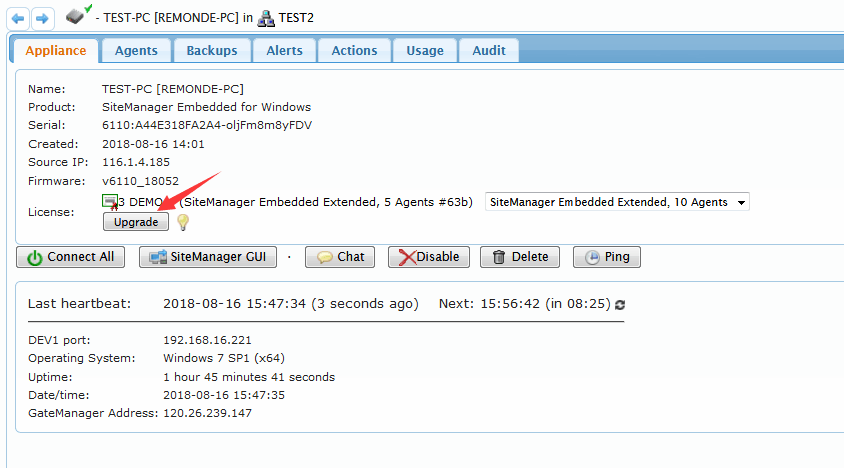
点击Yes
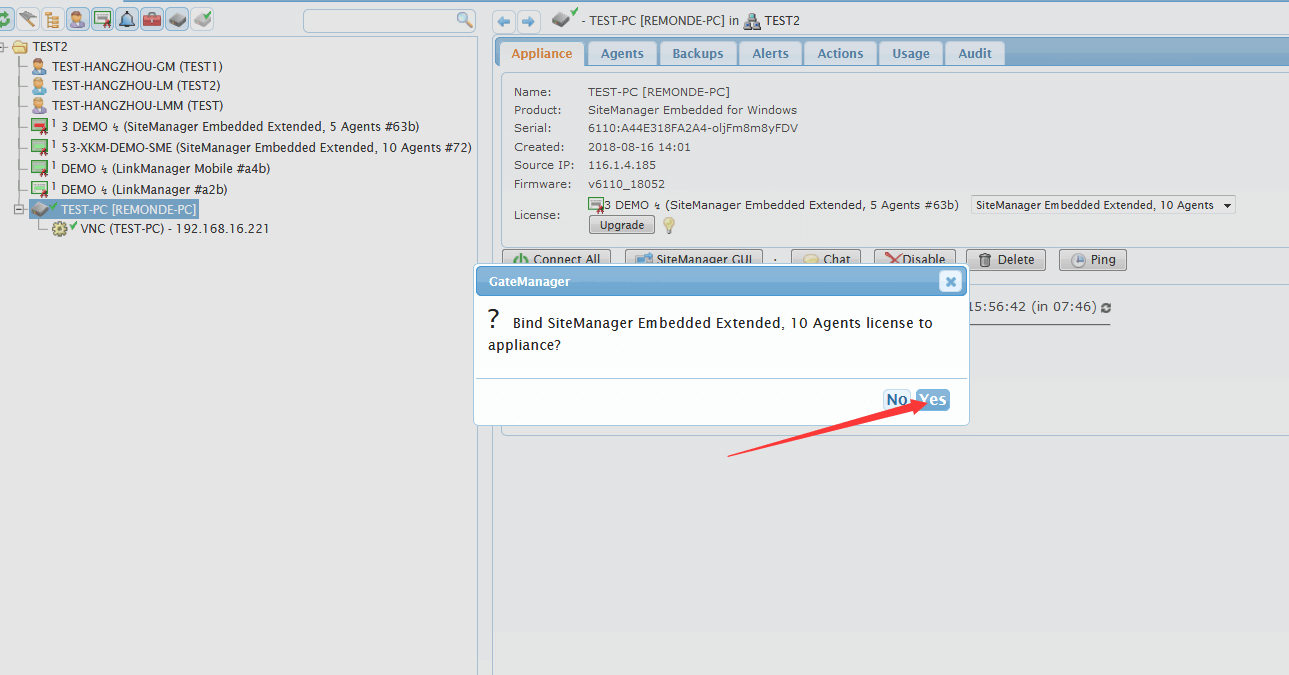
10个通道的授权证书小图标变红,授权已经升级成功
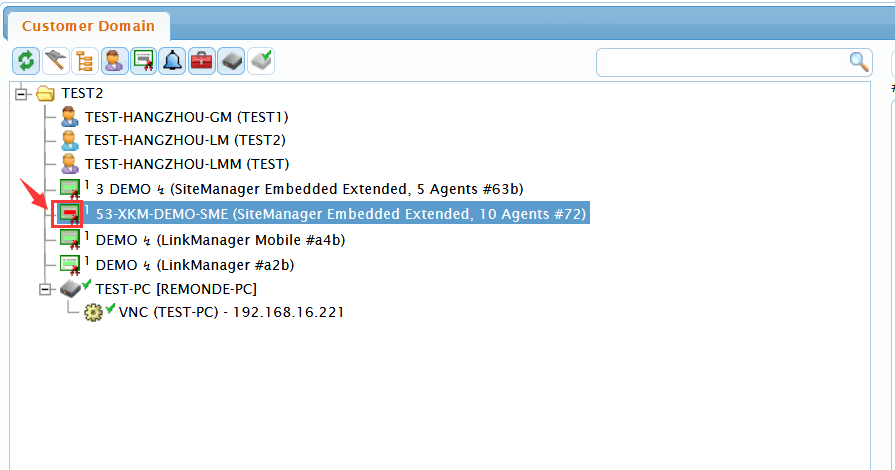
进入配置界面,将看到设备通道升级到10个
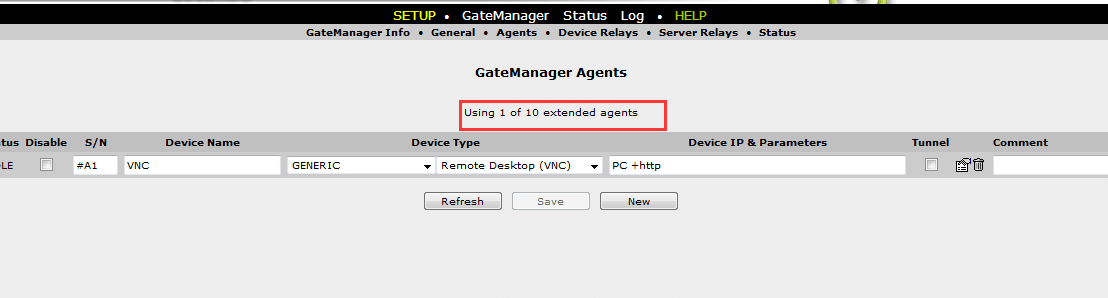
SiteManager Embedded软件网关Linux安装指南¶
主流的Linux供应商都支持安装SiteManager Embedded(简称SME),例如主流标准的Ubuntu/Linux操作系统都支持。下面介绍如何在Linux系统中安装;
安装步骤:
1.可以根据自己要求在Lunix系统中的创建一个文件,这里示例在tmp目录下创建文件:
- cd /tmp 进入tmp目录下
- mkdir SiteManager 新建一个文件夹,名字叫SiteManager
- cd SiteManager 进入SiteManager文件夹

2.直接使用Wget下载安装包到SiteManager文件夹内;
- wget ftp.secomea.com/pub/SiteManager-Embedded-Linux.tgz 下载安装包到SiteManager这个文件夹内
- ls 查看文件夹内是否下载完成
- 使用tar -xvzf+空格+安装包名称 解压安装包的文件
- ./INSTALL_SITEMANAGER 安装的SiteManager Eembedded软件网关
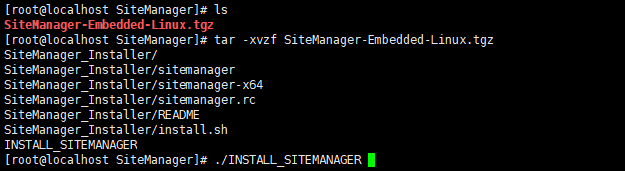
显示下图时,按空格键
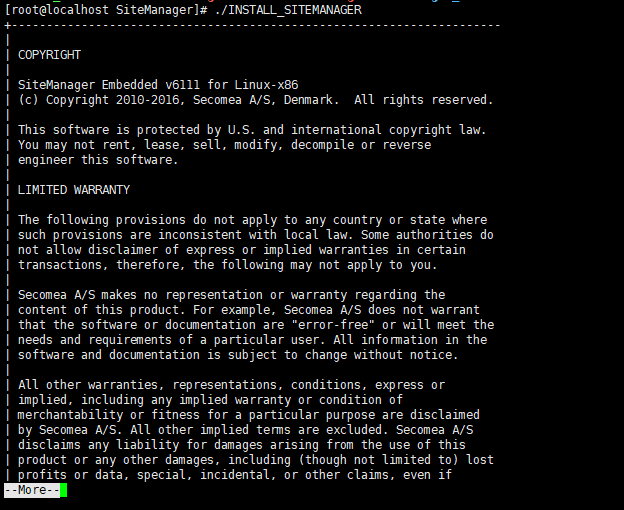
输入 yes
按回车,将软件安装在下图显示系统的目录上
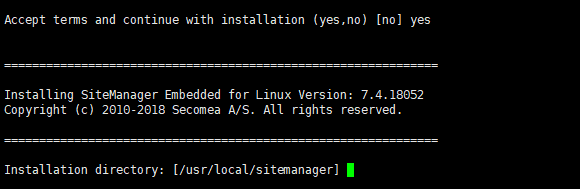
打开西肯麦发送的账户信息收邮件,邮件中有填写软件网关连接GM服务器的地址和域的信息
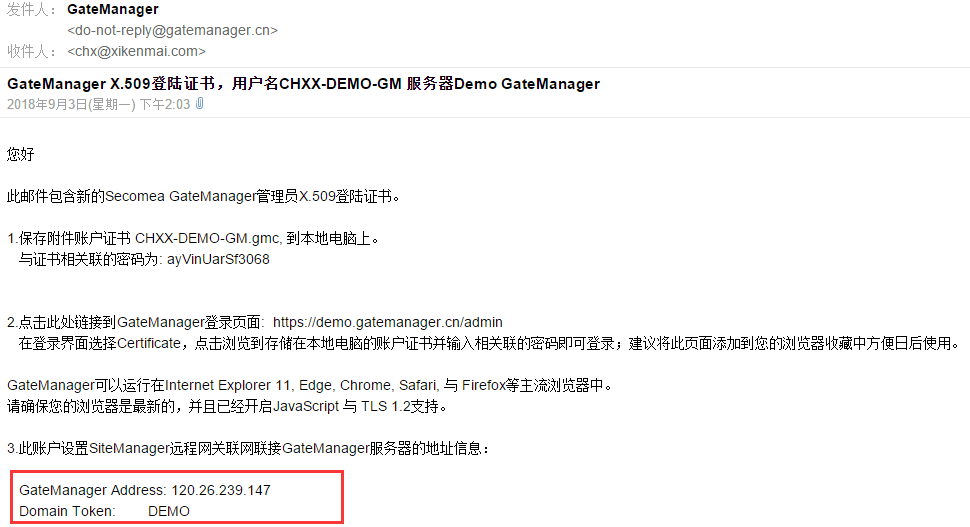
填写GateManager服务器的公网IP地址,
填写连接GateManager服务器所在的域,
给SiteManager软件网关名一个名称,回车
输入yes,启动SiteManager Embedded 软件网关
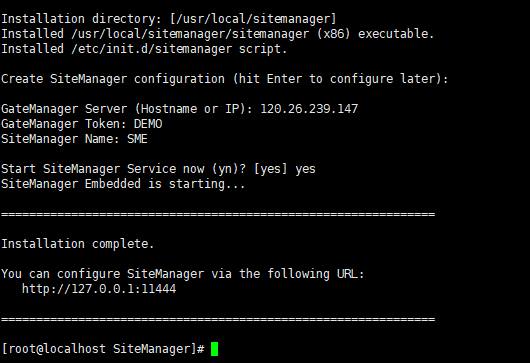
登录GateManager服务器管理平台将看到软件网管已经连接到GateManager服务器上
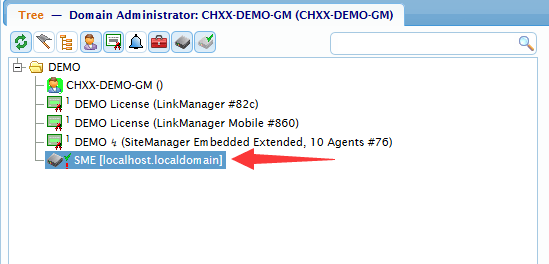
绑定授权:选中软件网关的名称,点击“Bind License and attach here” 按钮
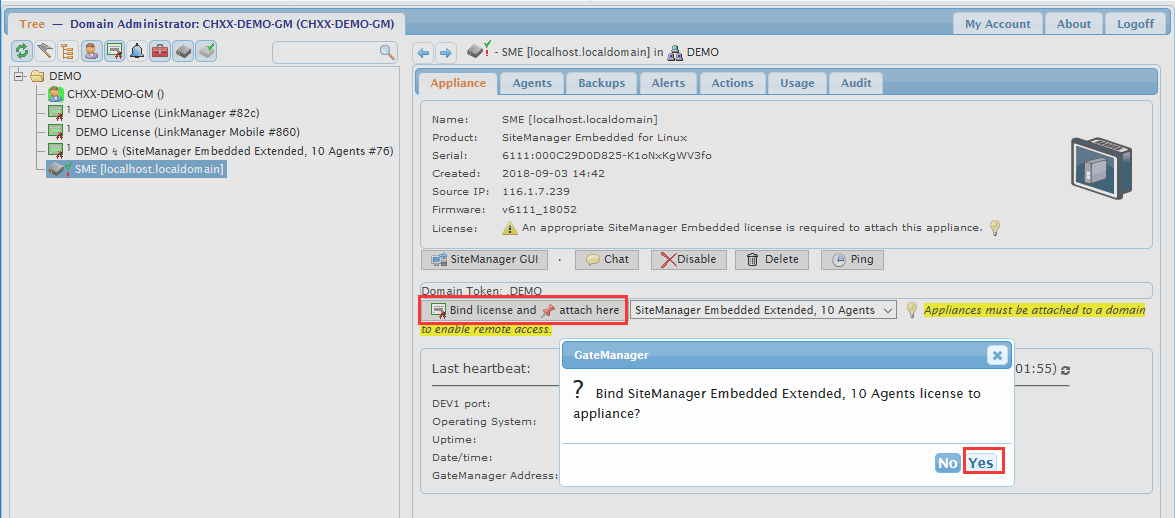
授权绑定完成后,可以像Windows版本的软件网关一样做测试。