SiteManager硬件网关¶
UPLINK1上网IP与设备IP冲突¶
故障特征
在GUI界面显示Conflict with Uplink address(与上行链路地址冲突)
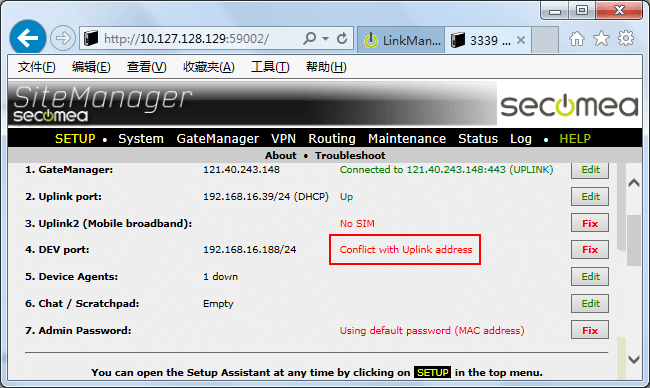
SiteManager远程网关和路由器设置一样,当Uplink(WAN)上网的IP192.168.16.39,DEV1(LAN) 网口的IP设置与上网的IP同网段时,就会提示DEV1网口的IP与UPLINK网口上网的冲突,此时需要修改IP信息,否者不能正常远程访问
解决方法
方法一:改变被远程设备(PLC、HMI等)的IP
修改DEV1网口IP地址和被远程设备IP地址,使他们的IP与Uplink1网口联网的IP地址不在同一个网段。例如,上面图中网关的Uplink1从路由器获得的联网IP是192.168.16.39,被远程设备的IP是 192.168.16.18。他们属于同一网段,所以会发生IP地址冲突,我们需要改变DEV1网口和设备IP,如192.168.1.XXX,这样就能正常远程访问
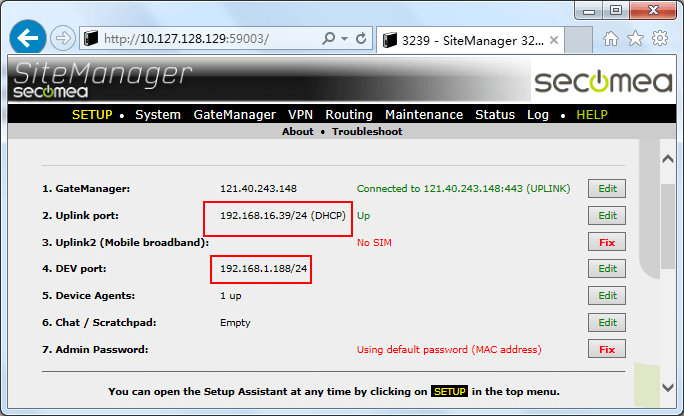
方法二:修改SiteManager远程网关联网IP
修改路由器LAN口IP,让网关Uplink1网口获得的IP地址与被远程设备的IP地址不在同一个网段
例如,上面图中的网关的Uplink网口获得的IP是192.168.16.39,修改路由器的LAN口IP,例如设置成192.168.1.XXX的网段。这样网关的Uplink网口获得的IP地址就与设备的IP地址不在同一个网段
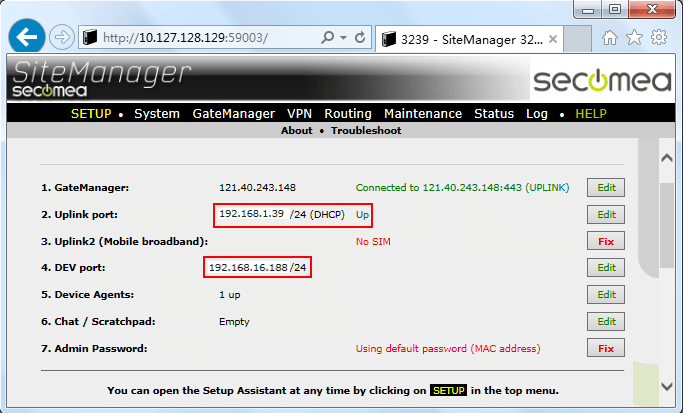
方法三:上网网线再接一个路由器,间接改变上网IP
当路由器分配的IP和设备的IP都无法更改,可再连接一个路由器到上网的网线,改变路由器LAN口的IP地址,SiteManager网关分配到的IP就不会和DEV1网口IP冲突
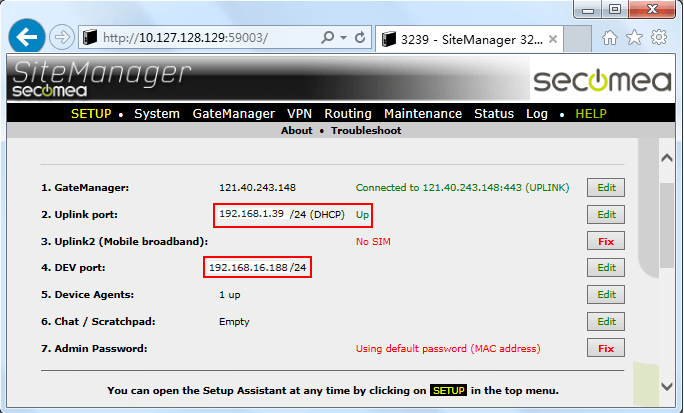
方法四:将被远程设备(PLC、HMI等)连接到联网路由器上
1. 将被远程设备和网关联网连接到同一个联网路由器下面
2. 网关联网和设备在一个局域网内,修改DEV1网口的IP地址并重启
3. 直接在SiteManager配置界面添加设备通道
4. 此连接方式要注意路由器已分配局域网设备的IP地址不能和PLC设备的IP地址一样,否则会出现IP冲突,如下图所示

添加IP设备出现故障¶
故障特征
SiteManager远程网关连接以太网设备,在添加设备通道后Status状态为DOWN的状态,导致LinkManager无法访问设备
 原因分析:
原因分析:
1.网关DEV1口IP地址与被远程设备IP不在同一个网段,或修改DEV1口IP后 SiteManager网关DEV1网口与以太网设备之间物理连接没有连接好
2.网关DEV1口IP地址修改后,没有重启SiteManager网关导致IP地址没有生效
3.填写的被远程设备的IP地址有误
解决办法
检查网络连接,检测能否通讯。
在网关的GUI界面点击Status>>>Ping/Trace>>>在Target输入需要设备IP地址>>>在Soure选择DEV1>>>点击Execute
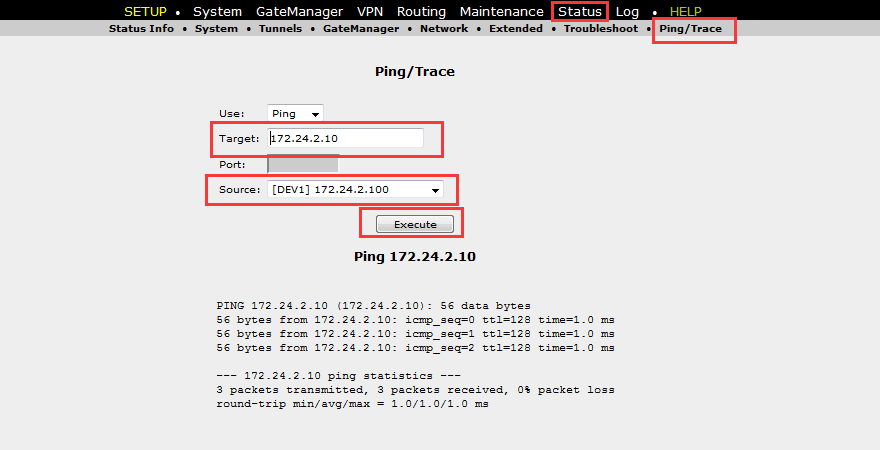 如果能够Ping通设备IP地址,可以添加上该设备
如果能够Ping通设备IP地址,可以添加上该设备
如果不能:
(1)检查设备的IP地址是否有误
(2)网关DEV1口IP与设备IP是否在同一个网段;如果不在,请修改设备IP地址或者网关DEV1口IP地址。下图所示为网关DEV1口的IP地址,必须与所接设备的IP地址在同一个网段
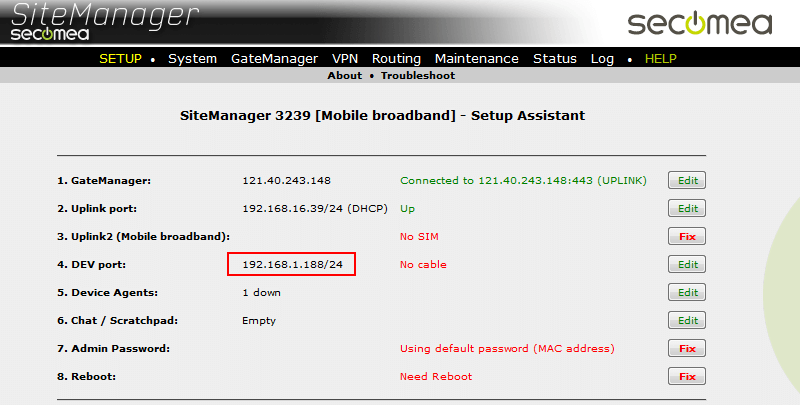
(3)在修改网关DEV1口IP地址后,是否已经重启网关,网关的SETUP界面查看是否有第8项提示需要重启。如果有:
点击后面的Fix>>>在新的页面点击Reboot。
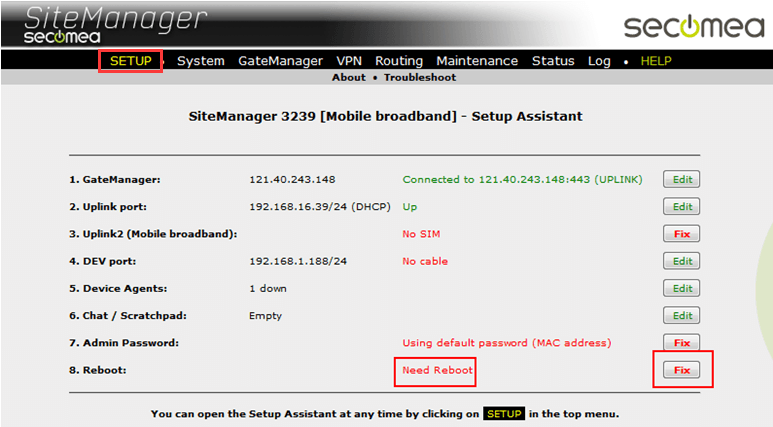
(4)检查网线连接是否有问题,观察网关的DEV1网口的指示灯是否闪烁,有黄灯闪烁表明网线已经接上
(5)确认连接的网线不是交叉的,支持使用便有的网线并不是标准的RJ45接口网线,导致网关无法识别设备是否已经连接到网关
检测方式:
直接将设备(PLC、HMI等)接到本地电脑的网口,在电脑的CMD程序中Ping设备的IP地址,如果能够将设备的IP地址Ping通,则网线能够通讯。
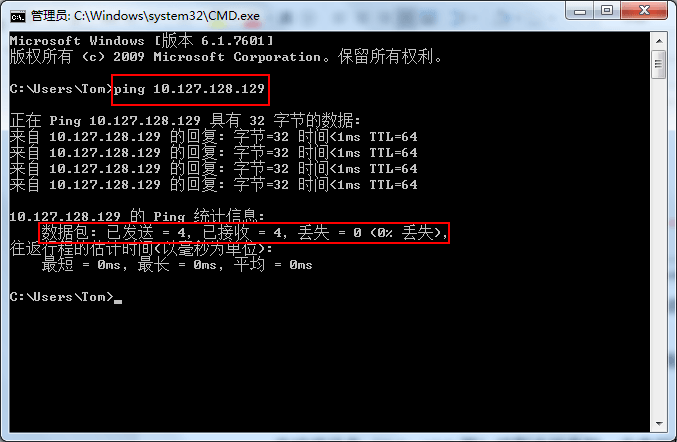
电脑使用DEV1网口上网¶
首先给电脑设置静态IP,这里我们将信息设置为:
IP地址:172.24.2.200
子网掩码:255.255.0.0
默认网关:172.24.2.199(与电脑连接的SiteManager的DEV1网口的IP地址相同)
DNS服务器:172.24.2.199(与电脑连接的SiteManager的DEV1网口的IP地址相同)
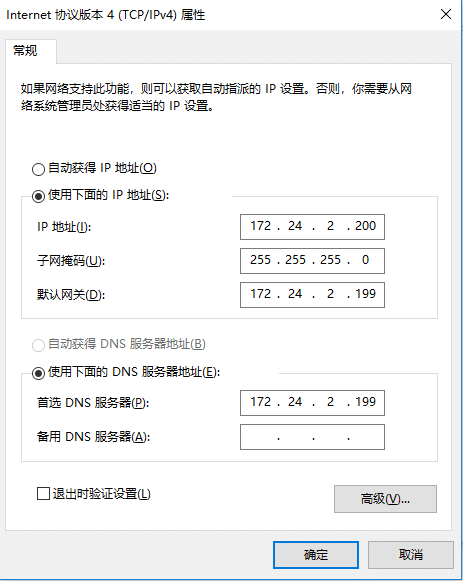
添加一个设备通道,添加上网电脑的IP
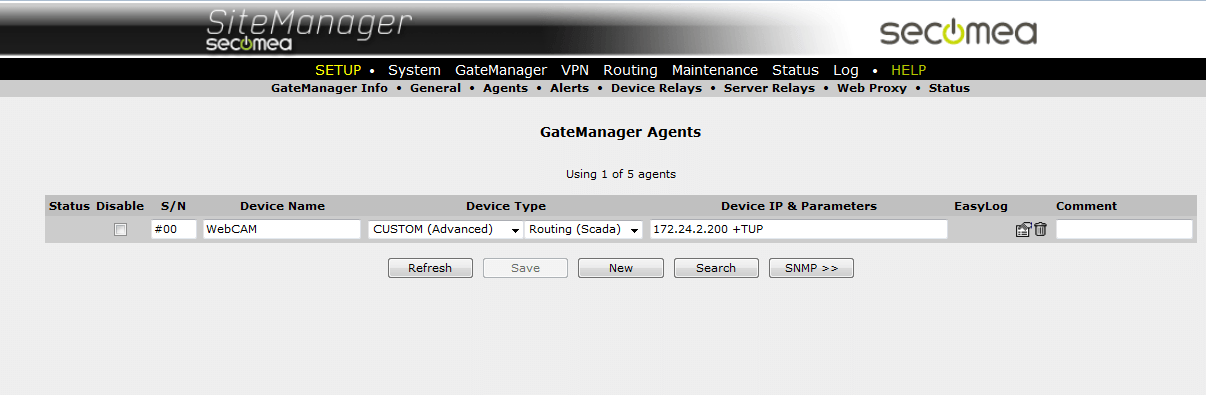
保存后,进入详细的设置页面
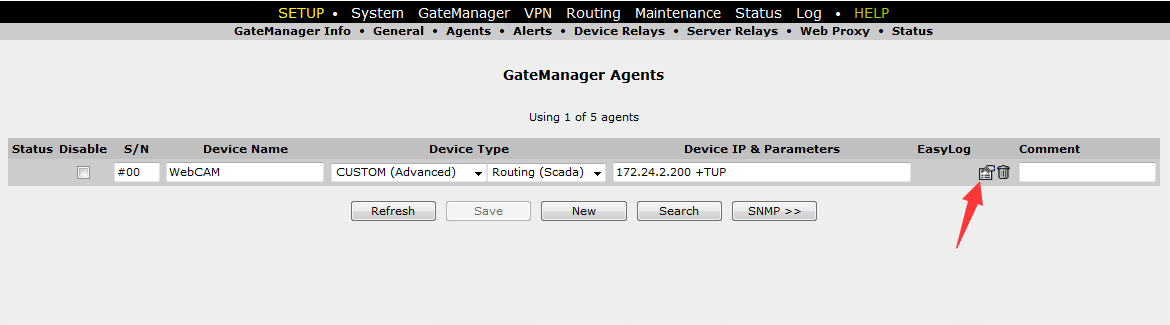
添加允许上网电脑的IP地址,并在下面的小筐内打勾
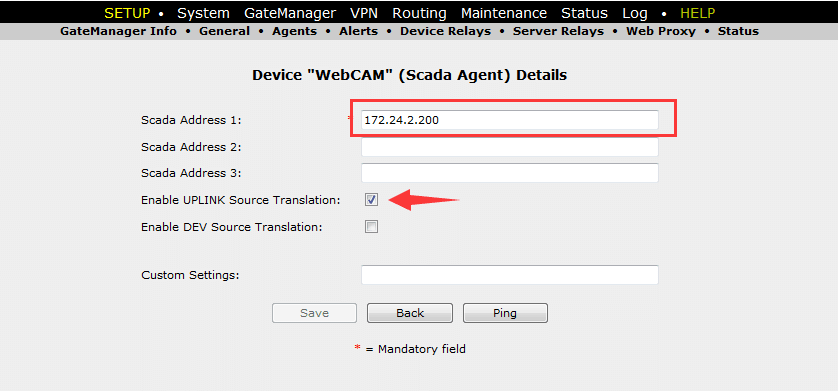
进入System>>>DEV1DHCP
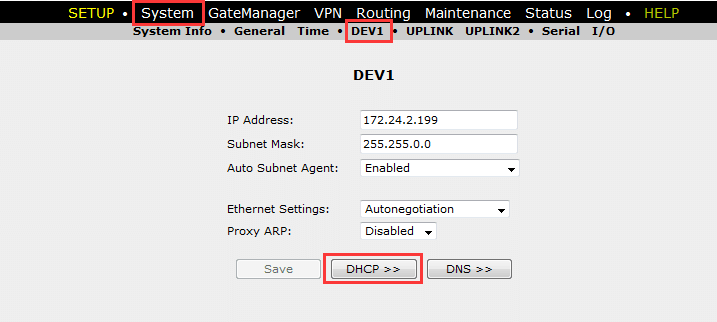
选择Manual or Auto,并填写IP地址池范围,包含电脑的IP在内
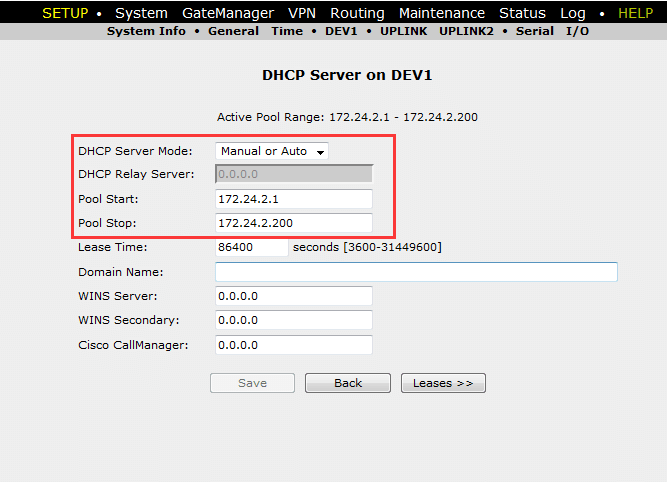
查看电脑的IP和DNS是否能获取到,如果不能,请重启SM
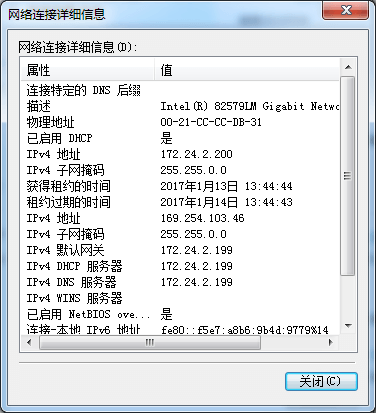
西门子二层网络设备的添加¶
故障特征
网关设置,远程操作等一切都没有问题,远程调试其他品牌的设备能够进成功,但是在远程西门子的一些设备时:
(1)在电脑的CMD程序上能Ping到设备的IP
(2)操作完全正确
(3)在博途上找不到找不到设备的IP。
原因分析:
再添加设备时选择的西门子品牌的设备通道不支持所连接的设备,添加的以太网设备很有可能是使用二层网络通信(Layer2)通讯 ,需要选用Layer2的连接方式。
博途软件在操作LinkManager软件之前就已经打开,博途识别不到LinkManager安装的LinkManager L2 Adapter那张虚拟网卡。
解决办法
1.在设备添加界面重新选择设备通道
选择GENERIC(通用)>>>选择Layer2连接方式。

2.点击System>>>点击DEV1>>>点击DHCP
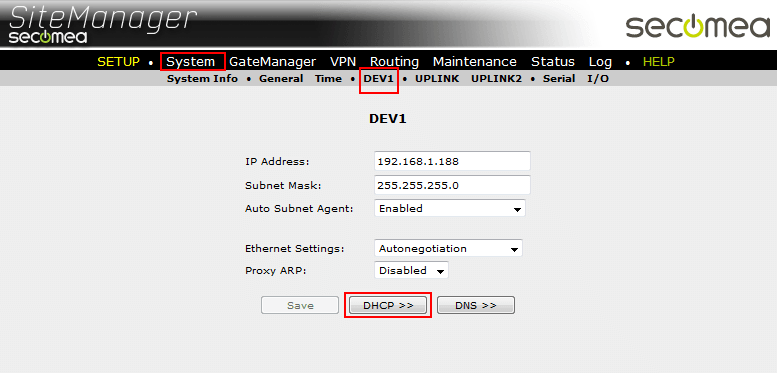
3.进入DHCP Server on DEV1 界面
在DHCP Server Mode(动态IP服务器模式)项目栏中选择Manual or Auto(手动或自动)>>>在Pool Start和Pool Stop中填写开始的IP地址和终止的IP地址,IP地址池的范围必须包括网关DEV1口的IP地址与设备的IP地址>>>点击保存。
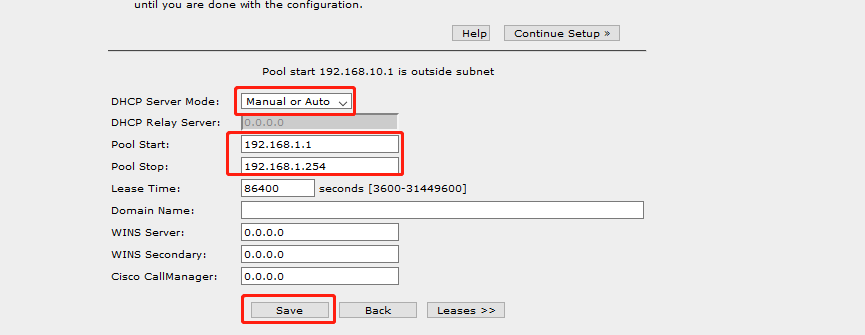
4.回到LinkManager界面,点击设备名称进行远程测试
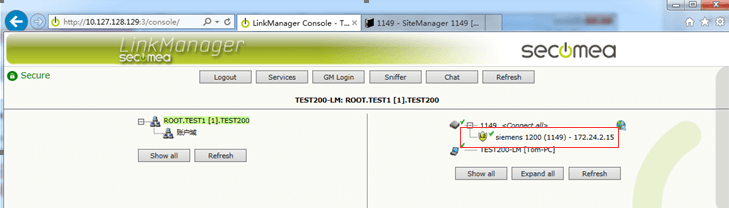
创建远程链路完成
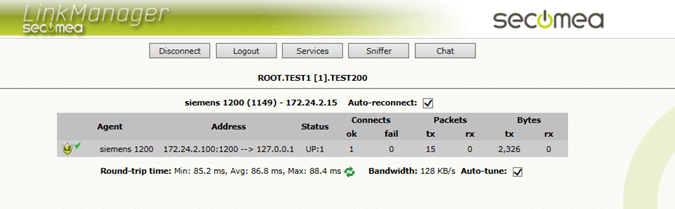
创建远程链路时,会安装一张虚拟网卡,可以在网络共享中心看到安装信息
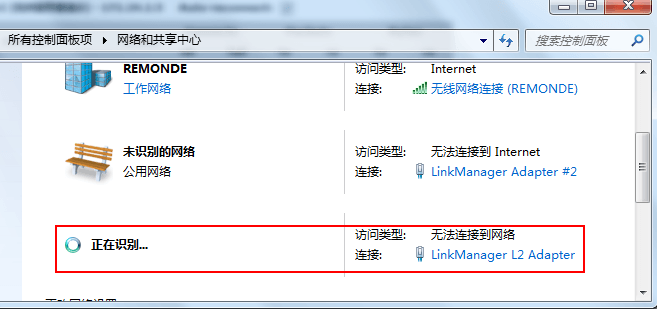
5.安装完成,查看虚拟网卡是否获得IP
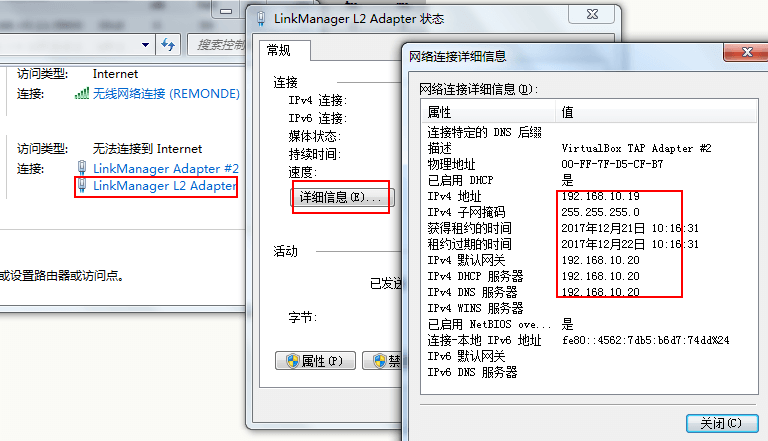
再去去电脑本地CMD,Ping需要远程的设备的IP地址。当我们能Ping通需要远程的设备的IP时,表明远程链路已经打通。此时,我们可以打开编程软件对相关的IP设备进行远程编程。
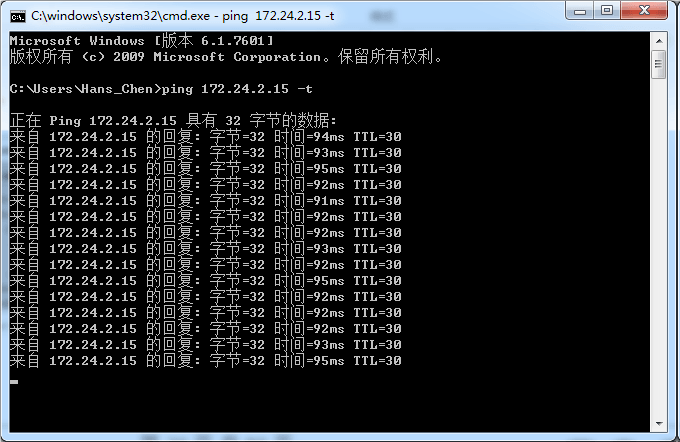
6.打开博途,进行远程调试(注意博途要在创建链路之后打开,不然会找不到IP设备,如果已经打开了,关闭重启博途)
打开博途软件,创建一个与S7-1200 CPU 和订货号相同的项目
点击设备组态>>>点击PLC 网口>>>点击以太网地址>>>把IP 修改为现场PLC 一样的IP/掩码>>>点击转至在线
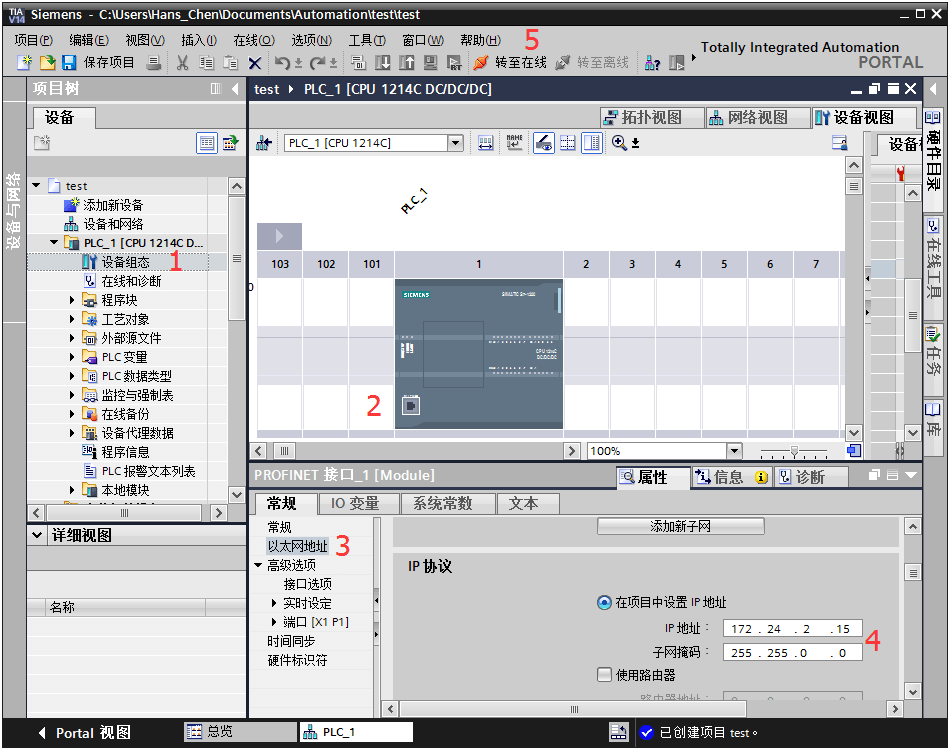
选择PN/IE>>>选择VirtualBox TAP Adapter <2>虚拟网卡>>>点击开始搜索>>>找到设备>>>点击转至在线
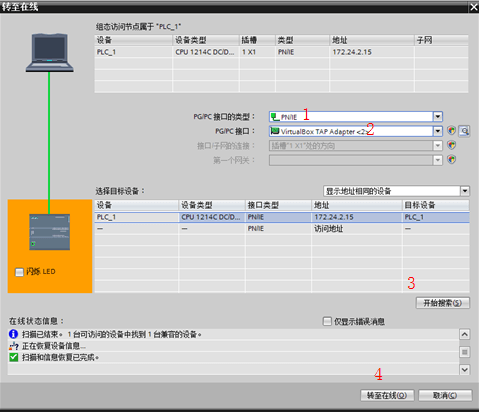
设备在线后,点击CPU>>>点击从设备上传图标>>>继续框内打勾>>>点击从设备中上传按钮>>>装载并上传

在线监控程序
